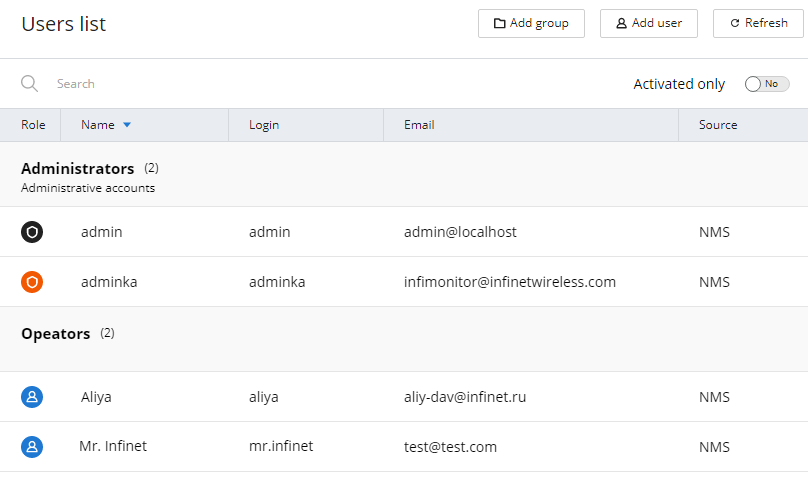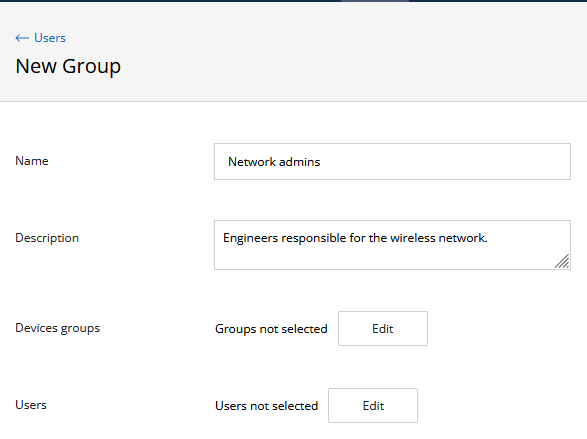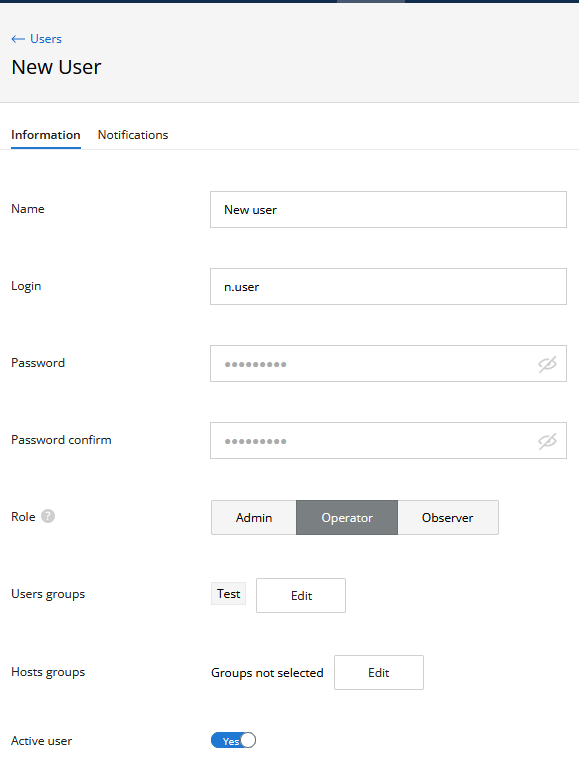Successfully pass the free certification exam at IW Academy and become an Infinet Certified Engineer.
InfiMONITOR NEXT is a multi-user system with access rights differentiation. A separate account can be created for each monitoring system operator, to be used for authorization in the web interface.
Access rights
The access rights depend on the user account's role. The roles are as follows:
- Superadmin - assumes full access rights and is assigned by default to the "admin" user account. This role is not displayed anywhere, cannot be removed and cannot be assigned.
- Admin - NEXT administrator role. The role provides the following access rights:
- All operations with user accounts and user groups. The exception is the "admin" user account.
- All operations with the wireless devices.
- All operations with events.
- View the monitoring system settings.
- Operator - provides the following access rights:
- View and manage wireless devices.
- View and manage events.
- View user accounts.
- Observer - assigned by default to all new NEXT user accounts. The role provides the following access rights:
- View the profiles of the wireless devices.
- View and manage events.
- View user accounts.
Only one role can be assigned to one user at the same time.
Visibility Area
Visibility areas are a restrictive add-on for access rights. The visibility area limits the list of wireless devices that the user can access. The list of the available devices is determined by groups of devices assigned to a user account or to a group of accounts. Thus, the user will have access only to those devices that are included in the device groups assigned to him or in the users group he belongs to. The visibility area is also determined by the role:
- Superadmin and Admin - full visibility, a user will always see all devices.
- Operator and Observer - zero visibility, a user will only see the devices included in the groups assigned to him.
Let's look at an example:
- The devices HostA and HostB are part of Group1's devices group.
- The devices HostC and HostD are part of Group2's devices group.
- User UserA has an Operator role and Group1 is assigned to him.
- User UserB has an Admin role and Group2 is assigned to him.
As a result:
- User UserA can only manage the configuration of the HostA and HostB devices. His role assumes the management of the devices, but the visibility area is limited only to Group1.
- User UserB can perform all the operations with all the devices. His role allows any operation, and the visibility area is not limited. This implies that assigning device groups to a user having an admin role has no sense.
Superadmin account
By default, NEXT has a super-administrator account with the name "admin" that has a following features:
- This administrator account cannot be changed.
- This admin account can not re removed.
- This administrator account always has a Superadmin role.
User account management
Click on "Users" at the top menu to proceed to the user account management section.
By default, the section displays a list of groups and user accounts. For each account, the following values are displayed:
- Role - current user role.
- Name - user name.
- Login - user login.
- Email - user email address.
- Source - account source:
- NMS - local user account.
- LDAP - account obtained from the directory server using the LDAP protocol.
User groups
Groups are necessary to effectively manage the visibility areas of InfiMONITOR NEXT users. Each user group can be assigned to one or more device groups. Thus, the visibility area of the group users will be extended to all the devices included in the device groups assigned to this user group.
- Each user must be included in at least one user group.
- By default, in the monitoring system the "Administrators" group is created, having included the user with Superadmin role.
User group creation
To create a new user group, click on the "Add group" button. A form will appear on the screen containing the following fields:
- Name - user group name.
- Description - arbitrary group description.
- Devices groups - the list of devices groups that will be included in the visibility area of new user group.
- Users - the list of user accounts included in the group.
Fill these fields and click on the "Save" button to add a new group.
Remove users groups
Create a user account
To add a new user account, click on the "Add User" button. A form will appear on the screen containing two sections:
- Information - basic user account settings:
- Name - an arbitrary user name, such as his first and last name.
- Email - the email address of the user to which notifications will be sent.
- Login - user login used for authentication.
- Password and Password confirm - account password and confirmation.
- Role - account role.
- User groups - the list of groups where the account is included.
- Hosts groups - the list of devices groups that will be included in the user's visibility area.
- Active user - activation/deactivation flag of the user account. A user with a deactivated account will be denied the access to the NEXT web interface.
There is field "Email" in "Notifications" section must be filled. This email will be used for user notifications.
To apply the changes, click the "Save" button.