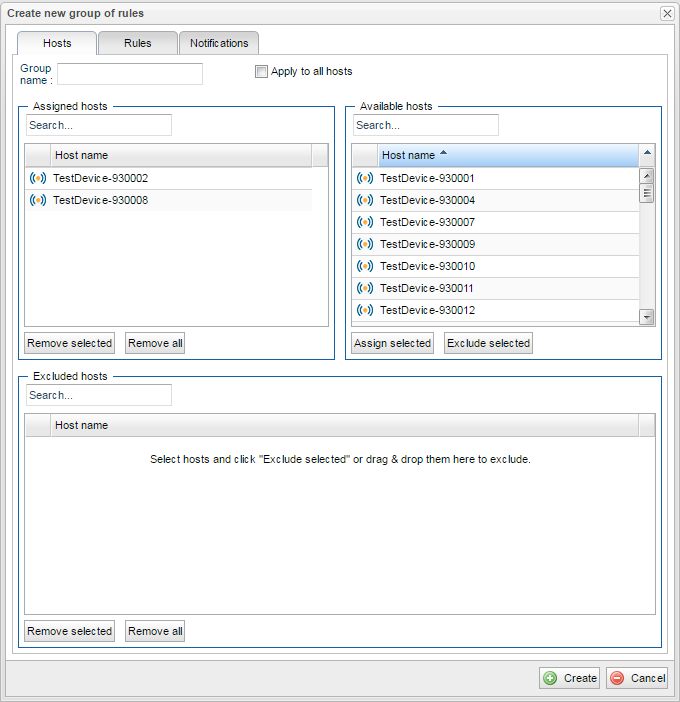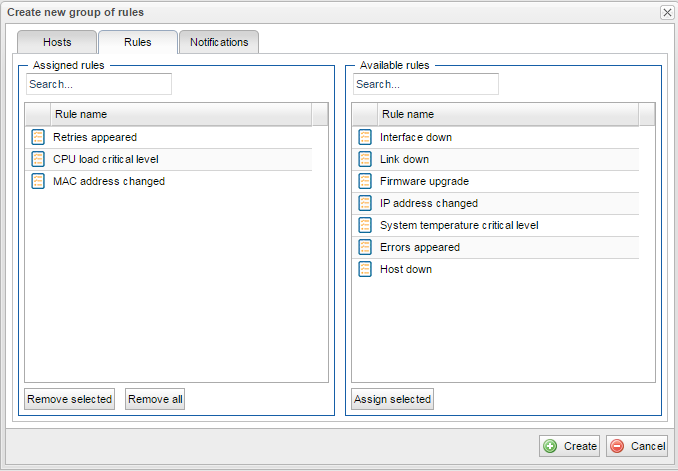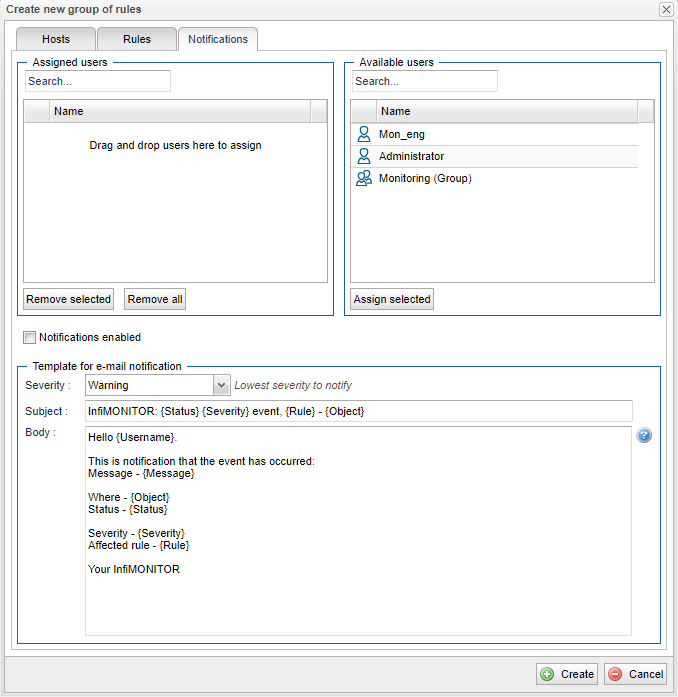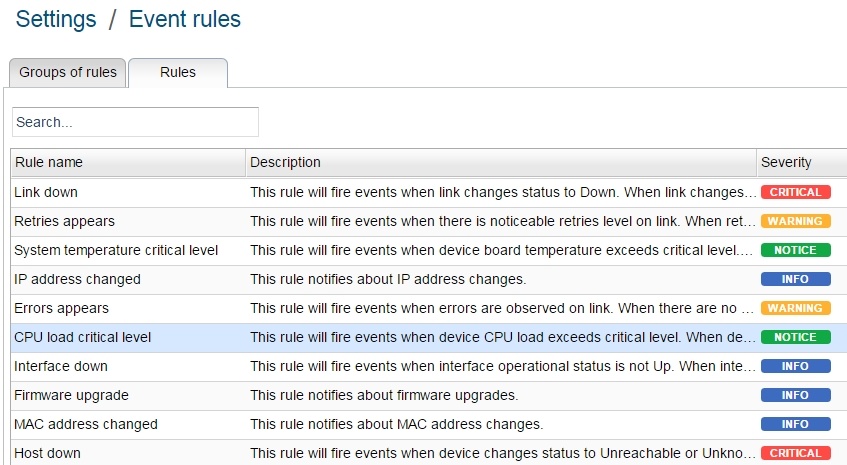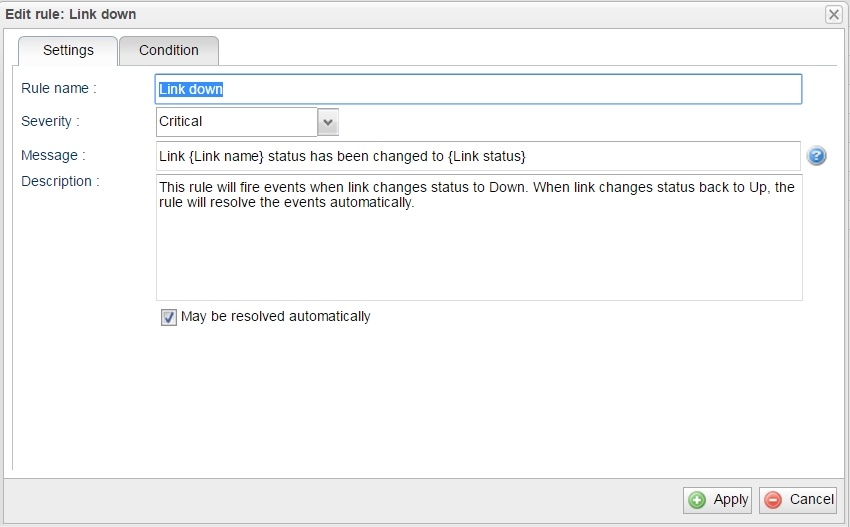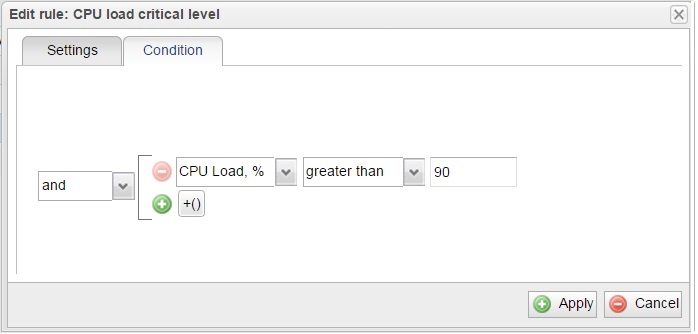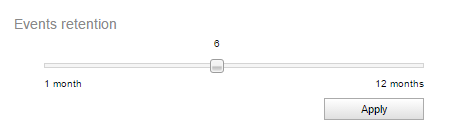Successfully pass the free certification exam at IW Academy and become an Infinet Certified Engineer.
All events could be created only by specified rules. Rules in InfiMONITOR contains matching conditions.
The events generation subsystem chart is shown below
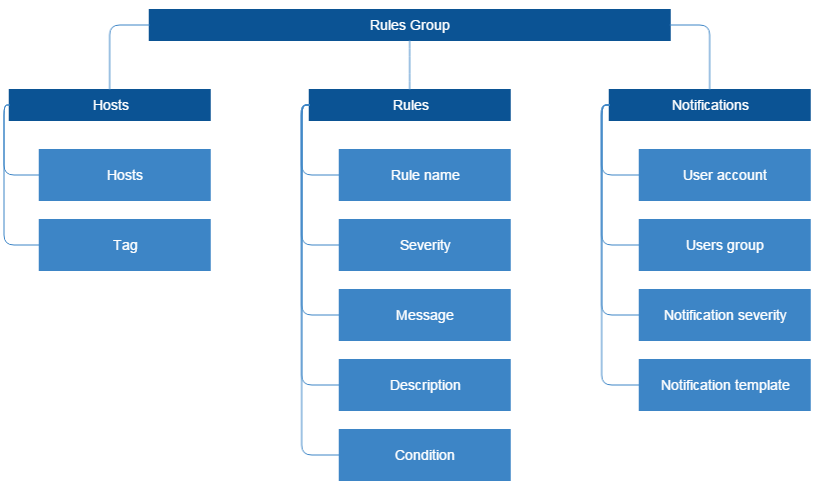
Each rules group includes:
- Hosts - the hosts list to be used for events generation
- Rules - events would be generated according to rules conditions list
- Notifications - notifications would be created to send notifications for the InfiMONITOR operators about the events which has been generated for the selected hosts according to the hosts rules conditions.
Group of rules creation
Rules management for the events accessible in the section "Settings" -> "Event rules" -> "Groups of rules". In order to create a new group click the "Create Group" button, the form with three sections will appear. By default, the section "Hosts" is opened.
Hosts
The section "Hosts" is used to select hosts for the events generation. This section includes the following parameters:
- "Group name" - rules group name
- "Assigned hosts" - hosts list within the rules group. In order to exclude the host from the group select it and click the "Remove selected" button or drag it with the mouse from the "Assigned hosts" list into the "Available hosts" list
- "Available hosts" - all available in InfiMONITOR hosts. In order to add the host into the rules group select it and click the "Assign selected" button or drag it with the mouse from the "Available hosts" list into the "Assigned hosts" list.
NOTE
Rules
After the hosts selection it is necessary to assign the rules with the conditions to generate events. The rules would be applied only to hosts added to the rules group. Proceed to the section "Rules", which list the following parameters:
- "Assigned rules" - selected rules list which added to the created rules group. In order to exclude the rule from the group select it and click the "Remove selected" button or drag it with the mouse from the "Assigned rules" list into the "Available rules" list
- "Available rules" - available rules for InfiMONITOR. In order to add the rule into the group rules select it and click the "Assign selected" button or drag it with the mouse from the "Available rules" list into the "Assigned rules" list.
Notifications
After the hosts and rules selection, it is required to choose InfiMONITOR operators to receive events notification by email. Proceed to the section "Notifications", which has the the following parameters:
- "Assigned users" - list of the users and groups which require notifications. In order to exclude the user from the group select it and click the "Remove selected" button or drag it with the mouse from the "Assigned users" list into the "Available users" list
- "Available users" - list of all users and groups available in InfiMONITOR. In order to add the user into the group of rules select it and click the "Assign selected" button or drag it with the mouse from the "Available users" list into the "Assigned users" list
- "Send notifications" - enable/disable notifications for the selected users
- "Severity" - the lowest priority for the event to send the notification. Thus, if the severity is set to "Warning" the users would be notified with the "Warning" and "Critical" priorities. If the event has the "Info" priority, the notification will not be sent
- "Subject" - notification message subject. The text could include variables values with the event parameters. To get the complete list of all variables click the "?" icon next to the field
- "Body" - the notification text. The text could include variables values with the event parameters. To get the complete list of all variables click the "?" icon next to the field.
Click "Create" button to finish creation of rules group.
Rules creation
The rule - is the key component of the events generation subsystem. Rule specifies the condition whether to create the event or not. Rules can be managemed via in the section "Settings"-> "Event rules"-> "Rules".
Click the "Create rule" button to create new rule, the window form with two sections will appear:
- "Settings" - common rules parameters
- "Condition" - conditions to create event.
The "Settings" section is opened by default, it includes the following fields:
- "Rule name" - rule name
- "Severity" - priority assigned to the event, created by the rule
- "Message" - message created by the event, formed by the rule. The variables replaced with the real values of the corresponding event parameters can be used in the text. To get the complete list of possible variables click the "?" icon next to the field
- "Description" - rule description
- "May be resolved automatically" - the checkbox indicating whether the status of the event can be automatically changed into "Resolved" in a case of overcoming the condition which have triggered the event. Such checkbox applicable for reversible events, for example, communication loss/restore events. When the communication will restore, and the checkbox is set, then the "Resolved" status would be automatically assigned. However in a case of irreversible events this checkbox doesn't make any sense. For example, in case of firmware version upgrade - the event only generate single notification.
The "Condition" section list conditions, which execution will generate event. The "Condition" section has three components:
- "The logical operator" - the operators "and", "or" and "not" indicate the parameters comparison options specified in the condition. Logical operators can be nested into each other
- "And" - the condition will be executed in case the comparison results of all parameters is true
- "Or" - the condition will be executed in case the comparison result of at least one parameter is true
- "Not" - the condition will be executed in case the comparison results of all parameters is false
- "Parameter" - values of the various parameters belonging to host or wireless link, which can be compared
- "The comparison operator" - the operators "empty", "not empty", "equals", "not equal", "changed", "not changed", "greater than", "greater than or equal to", "less than", "less than or equal to" indicate comparison option:
- "empty" - result of the operator execution will be true if the parameter value is empty, otherwise - false
- "not empty" - result of the operator execution will be true if the parameter value is not empty, otherwise - false
- "equals" - result of the operator execution will be true if the parameter value is equal to the specified value, otherwise - false
- "not equal" - result of the operator execution will be true if the parameter value isn't equal to the specified value, otherwise - false
- "changed" - result of the operator execution will be true if the parameter value changed in relation to previous, otherwise - false
- "not changed" - result of the operator execution will be true if the parameter value didn't change in relation to previous, otherwise - false
- "greater than" - result of the operator execution will be true if the parameter value is greater than the specified value, otherwise - false
- "greater than or equal to" - result of the operator execution will be true if the parameter value is greater than or equal to specified value, otherwise - false
- "less than" - result of the operator execution will be true if the parameter value is less than the specified value, otherwise - false
- "less than or equal to" - result of the operator execution will be true if the parameter value is less than or equal to specified value, otherwise - false.
To finalize the rule creation click the "Apply" button. Now it can be added to the rules group.
Retention period
To prevent disk space exhaustion InfiMONITOR automatically removes all events with statuses "Resolved" or "Aged", when the date of their appearance exceeds the retention period. By default the retention period is 1 month. The administrator of InfiMONITOR may change the retention period in the section "Settings" -> "System" up to 12 months.