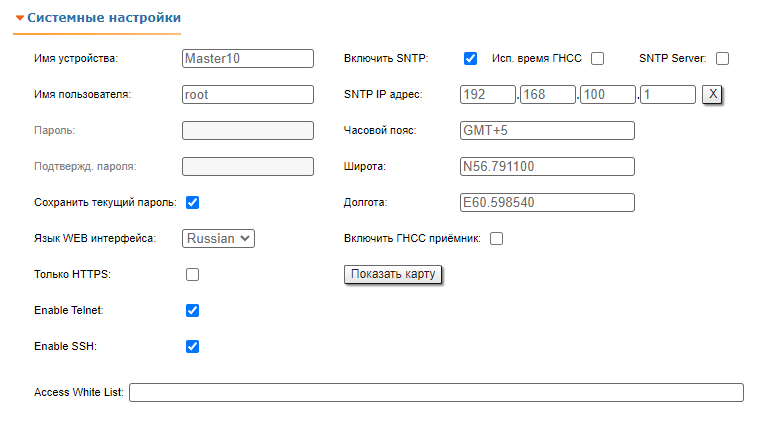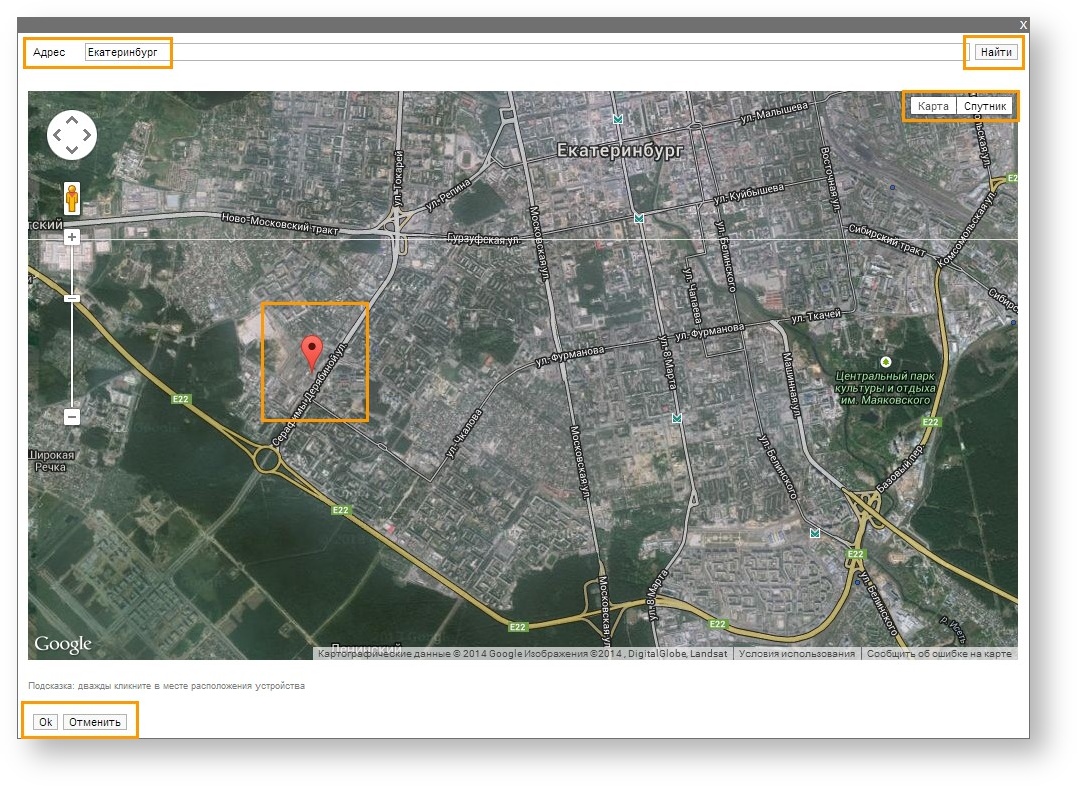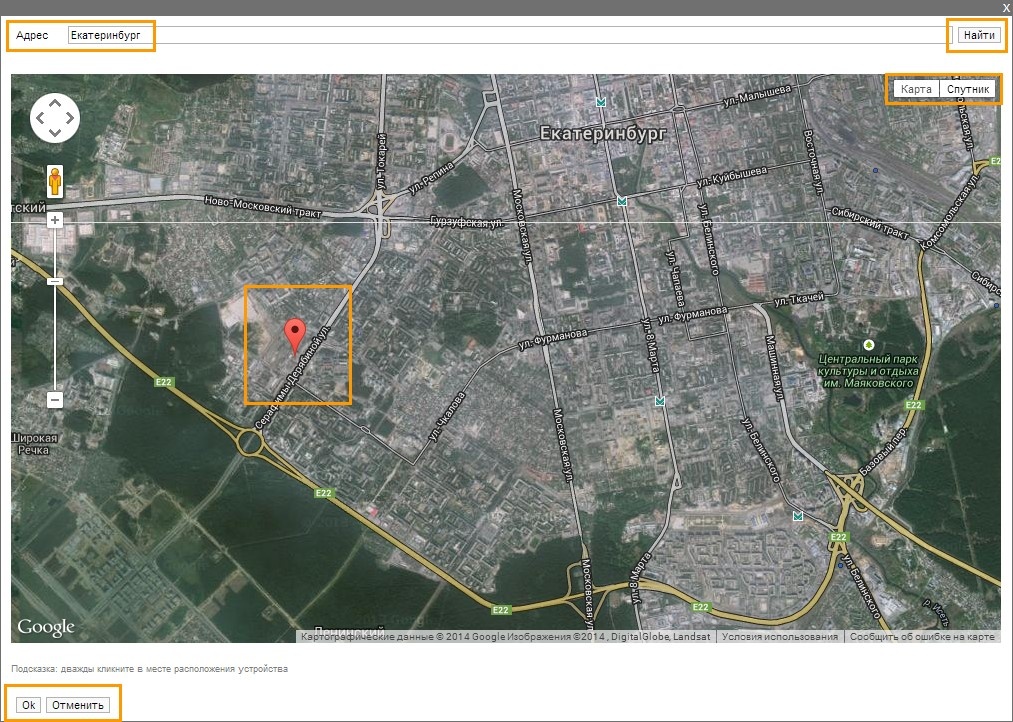В разделе "Системные настройки" представлена информация об основных существующих настройках системы и предусмотрена возможность их редактирования.
| Center |
|---|
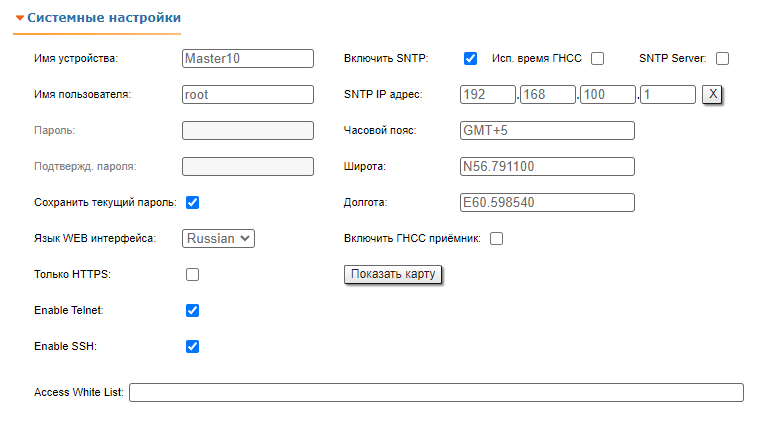 Image Added Image Added
|
| Center |
|---|
| Scroll Title |
|---|
| title | Рисунок – Системные настройки по умолчанию |
|---|
|  Image Removed Image Removed
|
|
| Note |
|---|
|
Обратите внимание на информацию в разделе «Применение, проверка и предварительный просмотр конфигурации», поясняющую действие кнопок «Применить», «Проверить» и «Предпросмотр». |
| Center |
|---|
| Scroll Title |
|---|
| title | -alignment | center |
|---|
| title | Таблица – Системные настройки |
|---|
| | Параметр системы | Описание |
|---|
Имя устройства |
Здесь можно задать изменить- изменяет) имя устройства, которое будет отображаться в названии вкладки браузера веб-интерфейса
| Имя пользователя |
Здесь можно задать изменить- изменяет) имя пользователя
- Это имя используется как Логин для доступа к интерфейсу управления устройством
| Пароль и Подтверждение пароля |
Здесь можно задать - Устанавливает пароль для входа в систему
- Чтобы изменить пароль, установленный в предыдущей конфигурации, необходимо снять флажок "Сохранить текущий пароль", установленный по умолчанию, а затем задать новое значение.
- Чтобы удалить "Пароль" и "Имя" пользователя и вернуться к значениям по умолчанию (любые значения ненулевой длины), снимите флажок "Сохранить текущий пароль", оставьте незаполненными поля "Пароль" и "Имя" пользователя и сохраните конфигурацию
| Язык WEB интерфейса |
Здесь можно - Позволяет изменить язык интерфейса, который будет постоянно использоваться при запуске обновленных конфигураций
- По умолчанию установлен английский язык (English), который может быть изменен на русский (Russian), французский (French), итальянский (Italian) или китайский (Chinese)
| Только HTTPS |
Здесь можно - Позволяет ограничить доступ по HTTP, разрешив доступ к устройству только через защищенное SSL-соединение
- По умолчанию это параметр отключен
| Включить SNTP |
Здесь можно включить - Включение SNTP для синхронизации времени
- По умолчанию этот параметр отключен
- SNTP необходим для корректного отображения времени, например, в системном журнале
| | Исп. время ГНСС | - Включение/отключение сервиса использования времени ГНСС
- По умолчанию отключен
| | SNTP server | - Включение/отключение сервера SNTP
- При включении локальное устройство выступает в качестве сервера SNTP
| SNTP IP адрес |
Здесь можно указать - Устанавливает IP-адрес используемого SNTP-сервера
- Для синхронизации времени устройство должно иметь активное соединение с SNTP-сервером
| Часовой пояс |
Здесь можно указать часовой - Часовой пояс в формате POSIX. Например, GMT+6
| Широта |
Здесь можно указать широту - Широта места установки устройства
|
Широта - , указывается в формате GPS-координат [N/S]YY.YYYYYY
- Для автоматического заполнения координат, используйте кнопку "Показать карту"
| Долгота |
Здесь можно указать долготу - Долгота места установки устройства
|
Долгота - , указывается в формате GPS-координат [E/W]XX.XXXXXX
- Для автоматического заполнения координат, используйте кнопку "Показать карту"
| | Исп. координаты ГНСС | - Включение/отключение сервиса использования координат ГНСС
- По умолчанию отключен
| | Enable Telnet | - Включение/отключение поддержки протокола Telnet для управления устройством посредством командной строки.
| | Enable SSH | - Включение/отключение поддержки протокола SSH для управления устройством посредством командной строки.
- SSH обеспечивает более безопасное управление устройством чем Telnet, кодируя все протокольные сообщения, включая передаваемые пароли
| | Access White List | - Список IP-адресов для ограничения доступа к устройству по протоколам telnet, ssh, http/https, snmp (порты 22, 23, 80, 162, 443).
- При наличии хотя бы одного адреса в спискe, попытки установить соединение с устройством с адресов (сетей), не перечисленных в данном списке, будут отвергаться.
|
|
|
Чтобы заполнить координаты места установки устройства в полях ввода "Широта" и "Долгота" автоматически, нажмите кнопку "Показать карту" в правом нижнем углу раздела "Системные настройки". На экране появится всплывающее окно с картой Google:
| Center |
|---|
| Scroll Title |
|---|
|
| title | Рисунок – Карта Google |
|---|
|
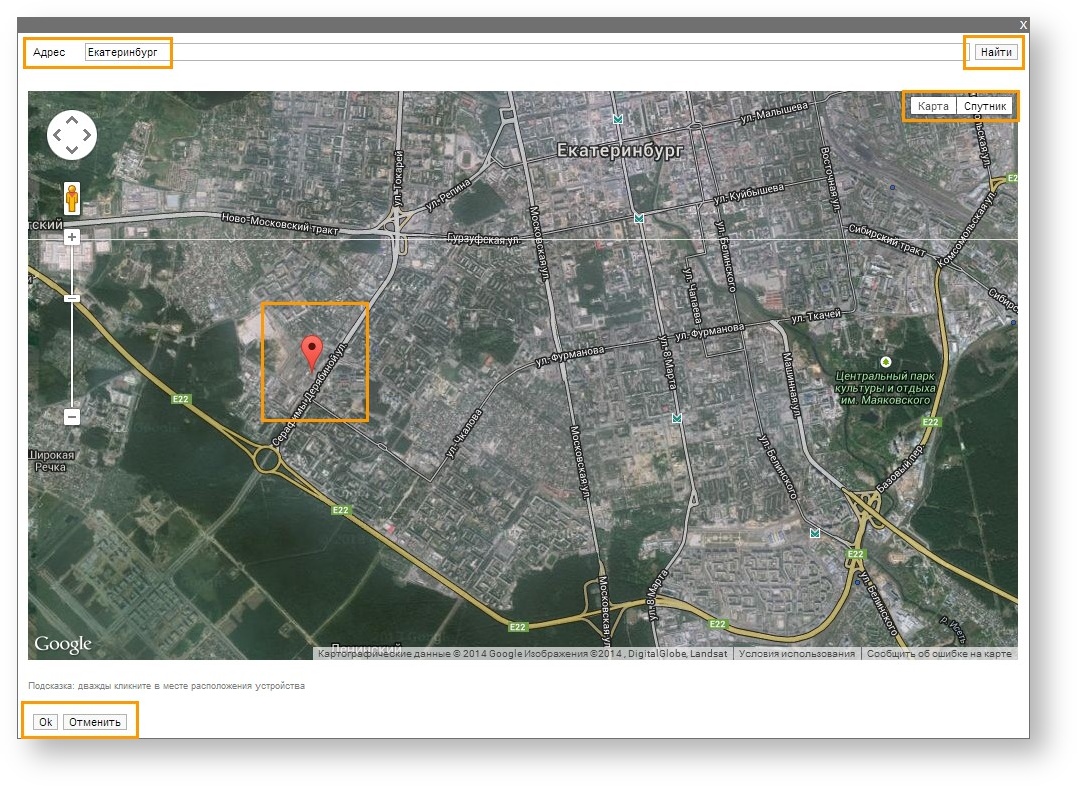 Image Removed
Image Removed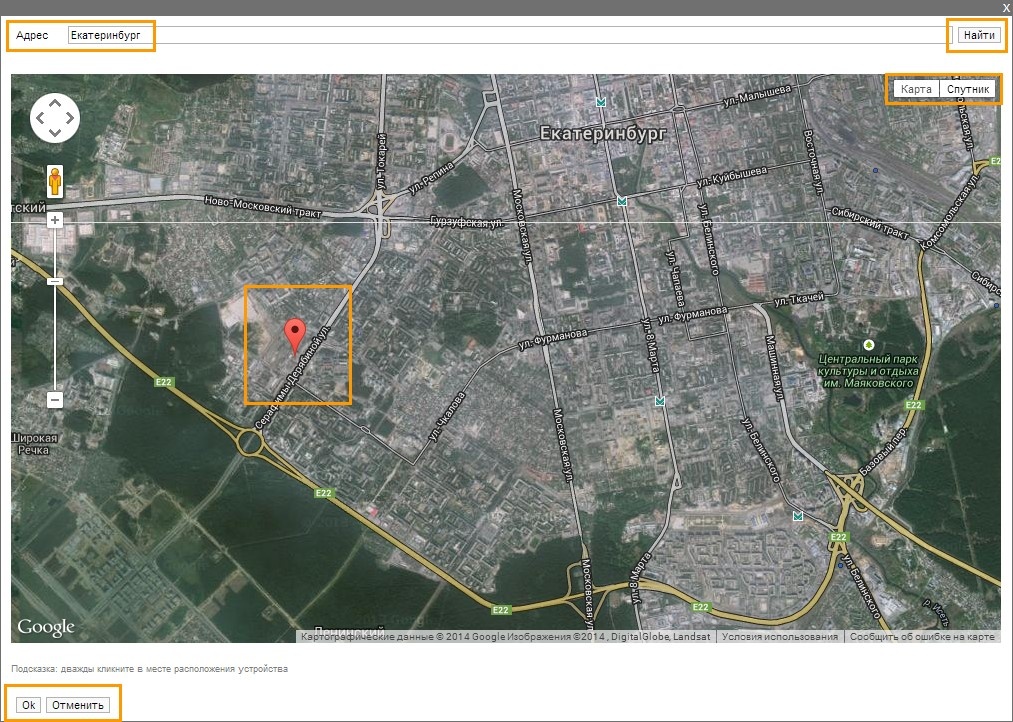 Image Added
Image Added
Введите адрес установки устройства в поле ввода "Адрес" и нажмите кнопку "Найти". Найдите точное место установки и дважды щелкните по нему мышью. На карте появится красный индикатор, обозначающий местоположение устройства. Чтобы заполнить координаты выбранной точки в полях ввода "Широта" и "Долгота" автоматически, нажмите кнопку "OK". Чтобы закрыть карту без заполнения координат выбранной точки, нажмите кнопку "Отменить". Для выбора режима отображения карты используйте кнопки "Карта" и "Спутник" в правом верхнем углу окна.