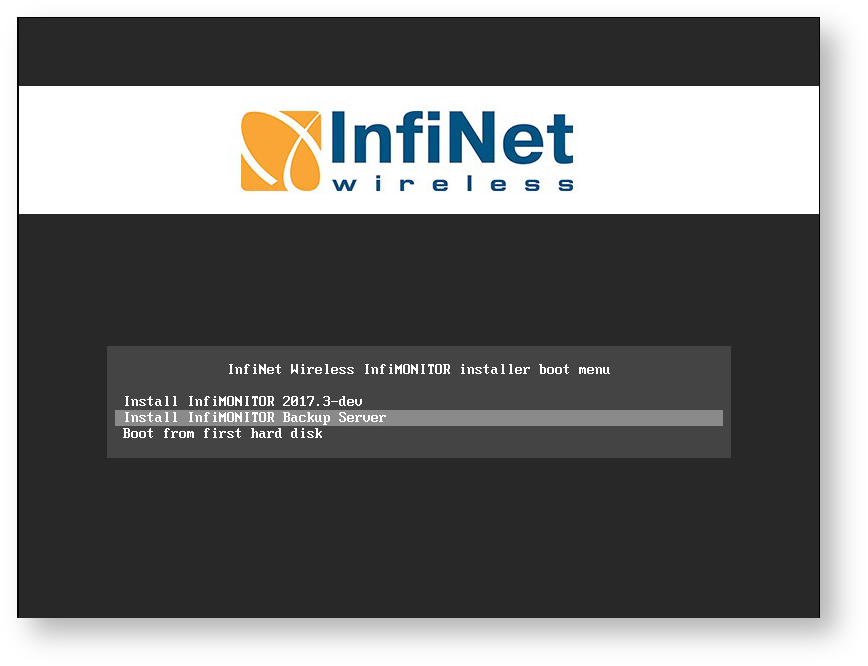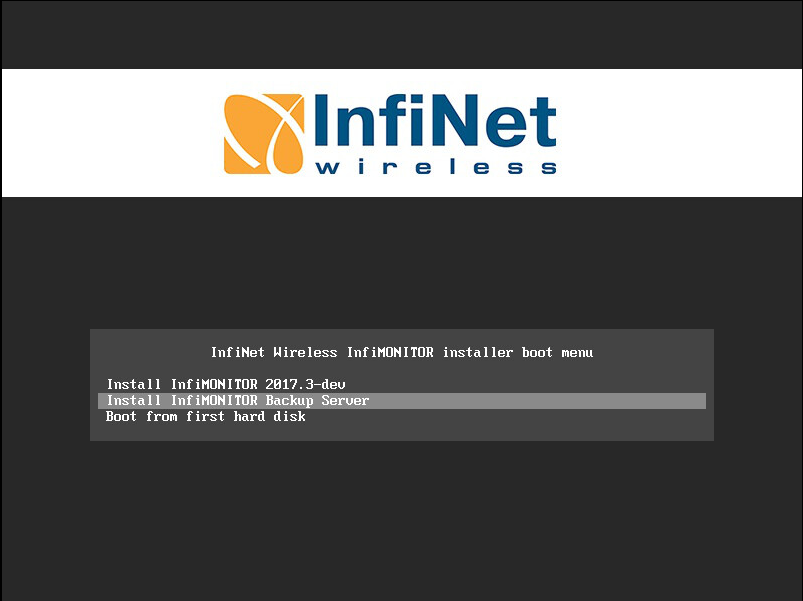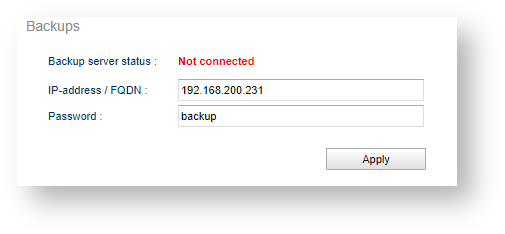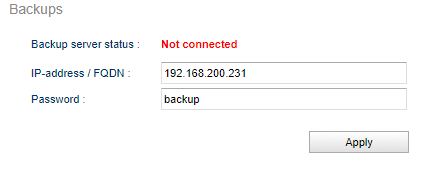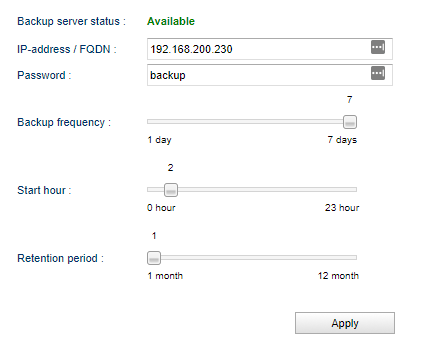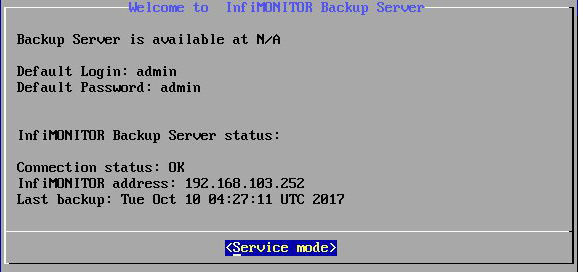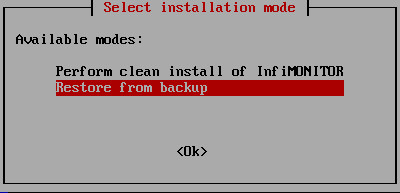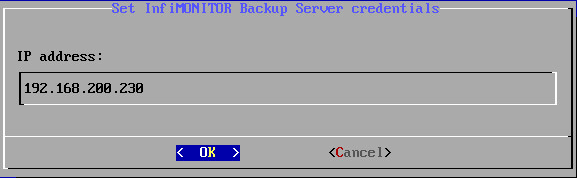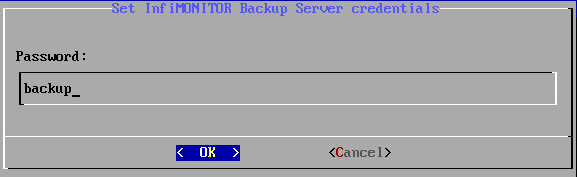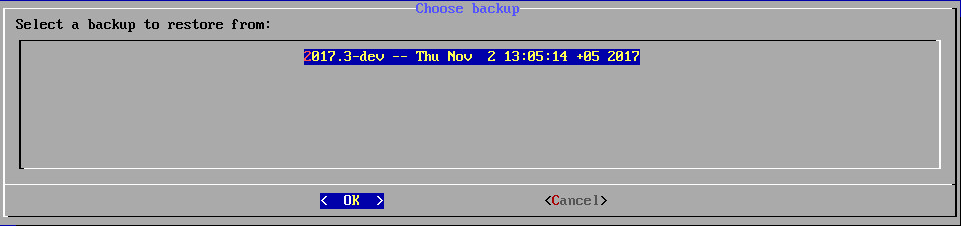| Include Page | ||||
|---|---|---|---|---|
|
| Hide_comments |
|---|
| Table of Contents | ||
|---|---|---|
|
Резервная копия InfiMONITOR может потребоваться для восстановления данных мониторинга, которые были утрачены вследствие сбоя или иных факторов.
...
| Этап | Описание |
|---|---|
| Синхронизация БД. | База данных сервера резервного копирования в режиме реального времени выполняет одностороннюю синхронизацию данных с базой данных системы мониторинга InfiMONITOR. В стандартном режиме синхронизация не создает чрезмерную нагрузку, так как выполняется непрерывно, инкрементально копируя небольшие объемы новых и изменившихся данных. Однако существует два сценария, при которых синхронизация выполняется интенсивно:
|
| Создание резервной копии. | На сервере резервного копирования выполняется создание резервной копии. Частота резервного копирования определяется администратором в web-интерфейсе InfiMONITOR. Копирование выполняется средствами файловой системы и происходит практически мгновенно. |
| Хранение резервных копий. | Каждая резервная копия хранится непосредственно на сервере резервного копирования. Список резервных копий доступен в web-интерфейсе InfiMONITOR. |
| Ротация резервных копий | Хранение копий осуществляется в течение периода времени, установленного администратором в web-интерфейсе InfiMONITOR. Контроль устаревания выполняется ежедневно. Копия, дата создания которой превышает срок хранения, удаляется. |
| Восстановление | Восстановление данных из резервной копии выполняется только при новой установке InfiMONITOR. В программе установки администратор должен указать реквизиты доступа к серверу резервного копирования, а также выбрать из списка резервную копию для восстановления. В течение финального этапа установки InfiMONITOR осуществит загрузку резервной копии с сервера резервного копирования, после чего применит ее. |
...
- Объем занятого пространства в разделе "Databases" (см. Дисковое пространство). Мы рекомендуем выделять не менее чем в два раза больший объем для сервера резервного копирования.
- Частота создания резервных копий.
- Время хранения резервных копий. Чем дольше хранятся копии, тем больший объем дискового пространства может потребоваться.
Ниже приведены рекомендуемые системные требования к платформе в зависимости от количества сетевых узлов, мониторинг которых планируется осуществлять с использованием InfiMONITOR.
| Center | ||||||||||||||||||||
|---|---|---|---|---|---|---|---|---|---|---|---|---|---|---|---|---|---|---|---|---|
|
| Warning | ||
|---|---|---|
| ||
Используемый процессор обязательно должен иметь архитектуру x64. Для установки на виртуальную машину процессор сервера должен поддерживать аппаратную виртуализацию, которая должна быть также активирована в BIOS. |
Установка
Выполняется на отдельный сервер или виртуальную машину (поддерживаются VMware ESXi, Microsoft Hyper-V, Citrix XenServer). Для установки используется дистрибутив системы мониторинга InfiMONITOR.
| Note | ||
|---|---|---|
| ||
Функции резервного копирования стали доступны, начиная с версии InfiMONITOR 2017.3 |
Шаг 1 - загрузка
- Если вы осуществляете установку InfiMONITOR на виртуальную машину, то подключите к ней образ ISO с дистрибутивом программного продукта, в BIOS виртуальной в BIOS виртуальной машины укажите, что загрузка должна быть осуществлена с CD-ROM.
- Если вы осуществляете установку InfiMONITOR на выделенный сервер, то вставьте компакт-диск или USB flash-накопитель, на которые предварительно был записан дистрибутив программного продукта. В BIOS сервера В BIOS сервера укажите, что загрузка должна быть осуществлена с соответствующего устройства.
...
Запустите сервер или виртуальную машину. В BIOS укажитеВ BIOS укажите, что загрузка должна быть осуществлена с соответствующего устройства: CD-ROM или USB flash-накопитель.
...
| Center | |||||
|---|---|---|---|---|---|
|
Дальнейшие шаги установки идентичны установке системы мониторинга InfiMONITOR и описаны в разделе Установка InfiMONITOR
Управление резервным копированием
...
.
Настройка
| Note | ||
|---|---|---|
| ||
Для корректной работы сервера резервного копирования необходимо произвести настройку Firewall. При настройке Firewall для InfiMONITOR необходимо открыть порт 50001/tcp для взаимодействия с сервером резервного копирования, при настройке Firewall для сервера резервного копирования необходимо открыть порты 2121/tcp, 30000-30009/tcp, 50000/tcp для взаимодействия с InfiMONITOR. |
После завершения установки и запуска сервера резервного копирования необходимо выполнить подключение системы мониторинга. Для этого в web-интерфейсе InfiMONITOR перейдите в раздел "Settings", в секции "Backups" указать укажите IP-адрес или доменное имя сервера InfiMONITORрезервного копирования, а также пароль для авторизации на сервере резервного копирования. Примените настройки нажатием кнопки "Apply".
| Center |
|---|
| Note | ||
|---|---|---|
| ||
По умолчанию для авторизации установлен пароль "backup", однако мы настоятельно рекомендуем изменить его сразу после установки сервера резервного копирования. Это может быть сделано в сервисном режиме сервера резервного копирования. |
При успешном соединении с сервером резервного копирования статус изменится и станут доступны настройки.
| Center |
|---|
- Backup frequency - частота создания резервных копий с точностью до 1 суток. Минимальная частота - 7 дней.
- Start hour - час, в который начнется создание резервной копии.
- Retention period - срок хранения резервных копий с точностью до 1 месяца. Максимальный срок хранения - 12 месяцев.
| Note | ||
|---|---|---|
| ||
Если объем свободного дискового пространства на сервере резервного копирования . |
...
составляет менее 10 Гб или менее 10% от общего объема, то, независимо от значения "Backup retention period" выполняется автоматическое удаление наиболее старых резервных копий. Данная процедура призвана предотвратить полное исчерпание дискового пространства. Объем занятого дискового пространства на сервере резервного копирования можно определить с помощью специального индикатора. |
Контроль состояния
Статус
Статус резервного копирования отображается как в интерфейсе InfiMONITOR, так и в сервисном режиме сервера резервного копирования. Существуют следующие статусы:
- Not connected - соединение между InfiMONITOR и сервером резервного копирование не установлено.
- Initializing - производится подготовка служб InfiMONITOR к резервному копированию. В общем случае данный статус устанавливается при первом подключении InfiMONITOR к серверу резервного копирования.
- Available - соединение между InfiMONITOR и сервером резервного копирования установлено, создание резервных копий выполняется.
Список резервных копий
В интерфейсе InfiMONITOR вы можете увидеть дату и время создания последней резервной копии, а также просмотреть список всех резервных копий, которые хранятся на сервере резервного копирования.
| Center |
|---|
| Note | ||
|---|---|---|
| ||
Просмотр списка всех резервных копий осуществляется по протоколу FTP. Для авторизации используется стандартное имя пользователя backup и пароль для авторизации на сервере резервного копирования, который используется при подключении к нему системы мониторинга InfiMONITOR. |
Управление сервером резервного копирования
Сервисный режим
Управление сервером резервного копирования осуществляется исключительно в сервисном режиме, доступ к которому осуществляется непосредственно на сервере.
...
| Center | |||||
|---|---|---|---|---|---|
|
Сразу после авторизации в сервисном режиме вам будет доступно меню, включающее в себя следующие пункты:
- Network settings - настройки сетевого адаптера, выполняются идентично сервисному режиму InfiMONITOR.
- InfiMONITOR Instance - установка пароля авторизации сервера InfiMONITOR на сервере резервного копирования.
- Change admin password - изменение пароля для входа в сервисный режим.
- Reboot InfiMONITOR Backup Server - перезагрузка сервера резервного копирования.
...
Обновление
Обновление выполняется автоматически и последовательно, сначала сервер InfiMONITOR, затем сервер резервного копирования.
...
Восстановление из резервной копии
Процедура восстановления из резервной копии выполняется на этапе установки InfiMONITOR, при этом у программы установки должен быть сетевой доступ к серверу резервного копирования, так как резервные копии будут получены с него. Восстановление включает в себя следующие этапы:
- Выполнение установки InfiMONITOR в режиме восстановления.
- Перезагрузка сервера после завершения установки.
- Запуск программы восстановления.
- Подключение к серверу резервного копирования и получение резервной копии.
- Восстановление данных.
- Запуск системы мониторинга InfiMONITOR.
| Note | ||
|---|---|---|
| ||
Восстановление из резервной копии возможно только на ту же версию системы мониторинга, с которой данная копия была получена. |
Шаг 1 - запуск программы восстановления
Инициируйте процедуру установки системы мониторинга InfiMONITOR из дистрибутива, как это показано в разделе Установка InfiMONITOR.
Выберите тип установки "Restore from backup".
| Center | |||||
|---|---|---|---|---|---|
|
Дальнейшие шаги установки идентичны установке системы мониторинга InfiMONITOR и описаны в разделе Установка InfiMONITOR.
После завершения установки и перезагрузки сервера будет запущена программа восстановления, где потребуется указать реквизиты для подключения к серверу резервного копирования.
Шаг 2 - программа восстановления
Укажите IP-адрес сервера резервного копирования.
| Center | |||||
|---|---|---|---|---|---|
|
Укажите пароль для авторизации на сервере резервного копирования.
| Center | |||||
|---|---|---|---|---|---|
|
После успешного подключения к серверу резервного копирования будет отображен список доступных для восстановления резервных копий. Выберите одну из них.
| Center | |||||
|---|---|---|---|---|---|
|
Завершите восстановление перезагрузкой сервера.
| Center | |||||
|---|---|---|---|---|---|
|