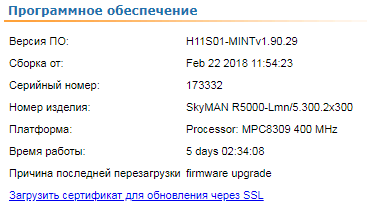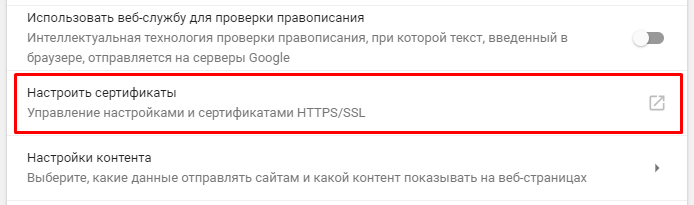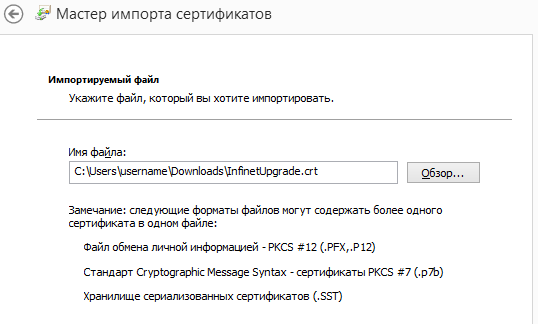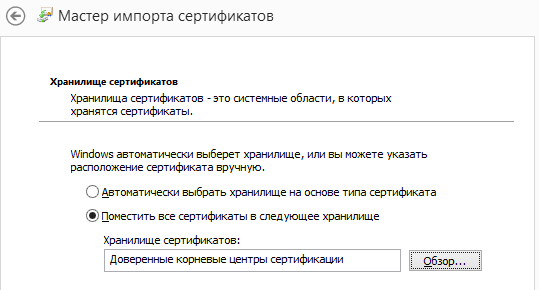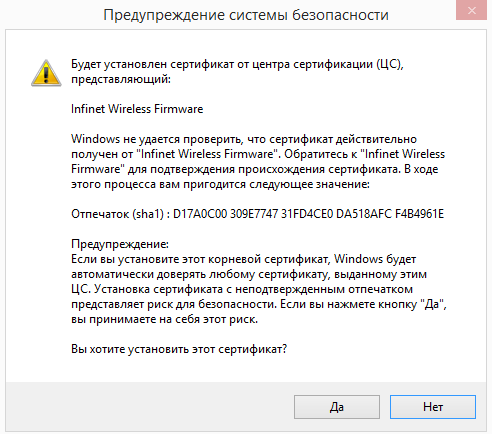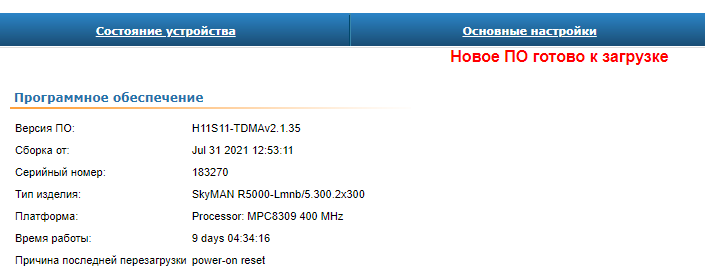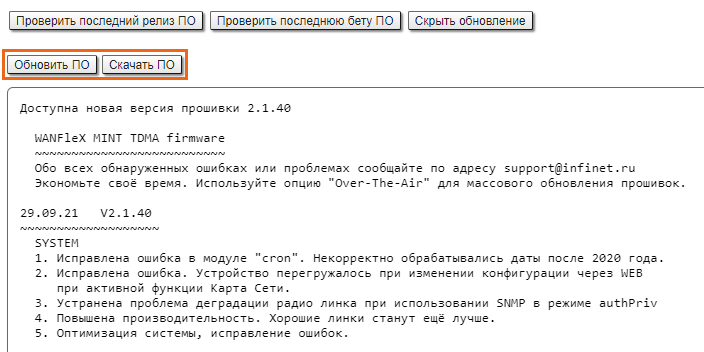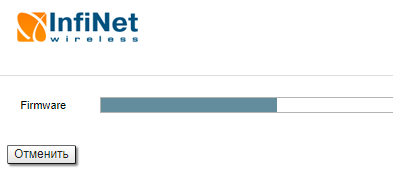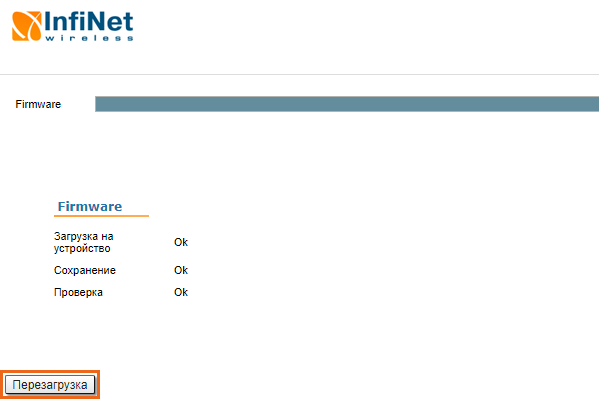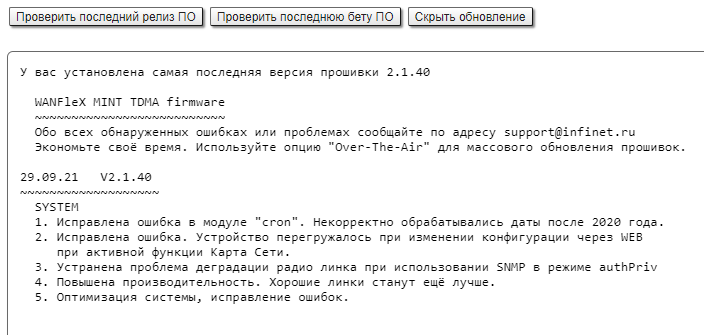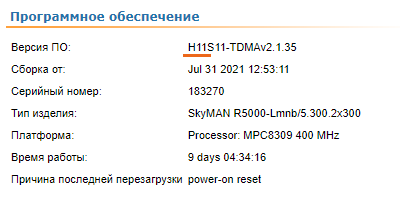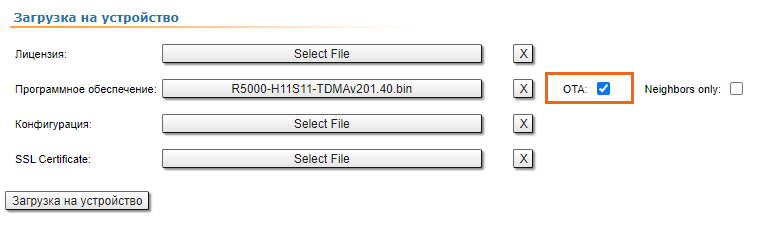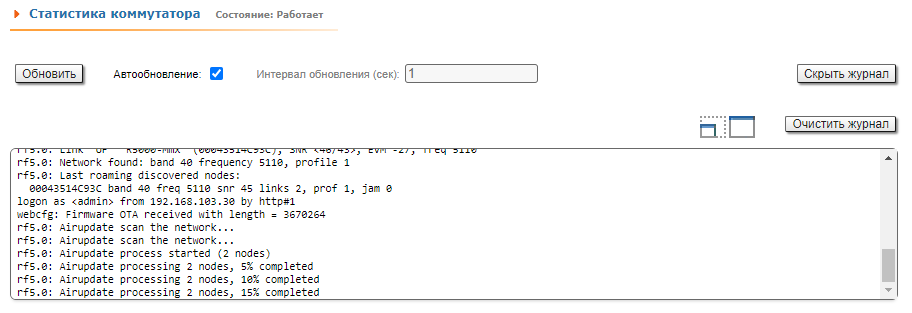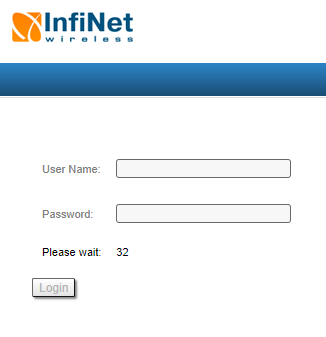| Include Page | ||||
|---|---|---|---|---|
|
| Hide_comments |
|---|
Вкладка "Обслуживание" позволяет производить обслуживание устройства, просматривать информацию об аппаратной платформе и текущей версии программного обеспечения, о времени работы и причине последней перезагрузки, о текущей лицензии и конфигурации, проверять обновления, загружать и выгружать программное обеспечение, лицензии и конфигурации, получать диагностическую карту устройства.
Вкладка "Обслуживание" содержит следующие разделы:
| Table of Contents | ||
|---|---|---|
|
Программное обеспечение
| Center | |||||
|---|---|---|---|---|---|
|
| Center | |||||||||||||||||||||||||
|---|---|---|---|---|---|---|---|---|---|---|---|---|---|---|---|---|---|---|---|---|---|---|---|---|---|
|
...
Установка сертификата
| Note | ||
|---|---|---|
| ||
Если вы осуществляете управление беспроводным устройством через его web-интерфейс по защищенному протоколу HTTPS, то для корректного функционирования функции автоматизированного обновления программного обеспечения необходимо добавить SSL-сертификат устройства в список доверенных в вашем web-браузере. |
Рассмотрим процедуру установления доверия сертификату на примере web-браузера Google Chrome. В других браузерах процедура выполняется аналогично, пожалуйста, обратитесь к руководству пользователя соответствующего программного продукта.
- Скачайте SSL-сертификат устройства, нажав на ссылку: "Загрузить сертификат для обновления через SSL". Обращаем ваше внимание, что если вы подключились к web-интерфейсу по протоколу HTTP, не HTTPS, то данная ссылка будет недоступна.
Open Google Chrome settings section, click on "Настроить сертификаты".
Center Scroll Title title Рисунок – Меню настройки Google Chrome - Для загрузки сертификата в качестве доверенного запустите мастер импорта сертификатов нажатием кнопки "Импорт...".
Следуя инструкциям мастера, выберите файл для загрузки. Нажмите кнопку "Обзор..." и выберите файл с сертификатом, который вы ранее получили через web-интерфейс беспроводного устройства. Перейдите к следующему шагу нажатием кнопки "Далее".
Center Scroll Title title Рисунок – Мастер импорта сертификатов Google Chrome На следующем шаге необходимо выбрать хранилище, в которое будет помещен загружаемый сертификат. По умолчанию установлено "Личное". Нажмите кнопку "Обзор" и из предложенного списка выберите "Доверенные корневые центры сертификации". Нажмите кнопку "Далее".
Center Scroll Title title Рисунок – Выбор хранилища сертификата На заключительном шаге мастер импорта сертификатов предложит проверить все введенные ранее данные. Если они верны, завершите импорт, нажав кнопку "Готово". В появившемся предупреждении системы безопасности подтвердите, что действительно желаете установить сертификат нажатием кнопки "Да".
Center Scroll Title title Рисунок – Подтверждение импорта сертификата - На этом процедура импорта будет завершена.
Обновление программного обеспечения
Программное обеспечение может быть обновлено двумя способами: автоматически и вручную.
Автоматическое обновление
Система автоматически проверяет обновления программного обеспечения в репозитории InfiNet Wireless "Инфинет" и, в случае их наличия, выводит сообщение о возможности загрузки новой версии ПО в верхней части вкладки "Обслуживание" в течение 10 секунд после каждого входа в систему через веб-интерфейс:.
| Center | ||
|---|---|---|
| Scroll Title | | |
|
| Note | ||
|---|---|---|
| ||
Устройство, с которого инициализируется процедура обновления, должно иметь доступ к веб-сайту InfiNet Wireless "Инфинет" по HTTP и FTP. Для устройства, на которое загружается ПО, доступ к сети интернет не обязателен. |
...
| Center | |||||
|---|---|---|---|---|---|
|
Чтобы запустить обновление программного обеспечения, нажмите кнопку "Обновить ПО". После подтверждения операции (во всплывающем окне) начнется загрузка новой версии, а в окне веб-интерфейса появится индикатор процесса загрузки:
| Center | |||||
|---|---|---|---|---|---|
|
После окончания процесса загрузки устройство необходимо перезагрузить:
| Center | |||||
|---|---|---|---|---|---|
|
Чтобы скачать файл с новой версией программного обеспечения на компьютер, нажмите кнопку "Скачать ПО".
...
| Center | |||||
|---|---|---|---|---|---|
|
Чтобы скрыть область с информацией об обновлениях, нажмите кнопку "Убрать обновлениеСкрыть обновление".
Чтобы проверить наличие новой бета-версии ПО, нажмите кнопку "Проверить последнюю бету ПО". Дальнейшие действия по обновлению, скачиванию ПО и отслеживанию последних изменений аналогичны вышеописанным действиям для последнего релиза ПО.
Ручное обновление
При отсутствии на ПК доступа к сети Интернет, обновление устройства должно быть произведено вручную. Для этого выполните следующие шаги:
Заранее загрузите требуемую версию ПО с официального сервера FTP (https://ftp.infinet.ru) компании "Инфинет".
Note title ВНИМАНИЕ Обращайте внимание на аппаратную платформу обновляемого устройства, указанную в секции "Программное обеспечение".
- ПО с поддержкой технологии Polling может быть получено по ссылке: https://ftp.infinet.ru/pub/Firmware/MINT/
- ПО с поддержкой технологии TDMA может быть получено по ссылке: https://ftp.infinet.ru/pub/Firmware/TDMA/
- Бета-версии доступны по ссылке: https://ftp.infinet.ru/pub/Firmware/beta/
- В секции "Загрузка на устройство" раздела "Обслуживание" выберите ранее загруженное ПО.
- Нажмите кнопку "Загрузка на устройство".
Массовое обновление
В каждом устройстве реализована возможность массового обновления программного обеспечения с помощью функции OTA. С ее помощью программное обеспечение может быть распространено на две группы устройств:
...
| Note | ||
|---|---|---|
| ||
В течение одного цикла массового обновления выполняется применение только одной версии программного обеспечения. Загружаемая версия ПО будет применена только для тех устройств, которые построены на платформе, для которой выпущено программное обеспечение. Таким образом, если если обновляемая сеть включает в себя устройства на разных платформах, то цикл массового обновления должен быть повторен для каждой платформы. Обратите внимание, что если функция OTA включена, загружаемое ПО не будет применено к устройству, с которого выполняется обновление, оно будет загружено только на другие устройства сети. |
| Note | ||
|---|---|---|
| ||
Для предотвращения потери работоспособности сети, переход между версиями ПО MINT и TDMA с использованием функции OTA по умолчанию заблокирован. Для выполнения перехода с помощью OTA на устройстве, с которого выполняется обновление сети, введите команду "mint rf5.0 -air -swmodel" в разделе "Командная строка". Данная команда действует для одной загрузки программного обеспечения. При необходимости обновить устройства с разными аппаратными платформами (например, H11 и H08), либо при повторной загрузке версии ПО команду нужно будет ввести снова после завершения первого обновления. |
Процедура массового обновления включает в себя следующие шаги:
- Загрузите требуемую версию ПО с официального сервера FTP (ftphttps://ftp.infinet.ru) компании "Инфинет".
В секции "Загрузка на устройство" раздела "Обслуживание" выберите ранее загруженное ПО и включите режим OTA. Это приведет к обновлению всех устройств домена MINT. Если вы хотите обновить только соседние устройства, включите также "Neighbors only".
Center - Нажмите кнопку "Загрузка на устройство". После этого начнется массовое обновление.
Контроль массового обновления
Процесс обновления отображается в системном журнале (раздел "Состояние устройства"). Здесь вы можете увидеть сведения о количестве обновляемых устройств, прогрессе обновления, повторной проверки наличия дополнительных устройств для обновления.
После завершения обновления будет выполнена перезагрузка удаленных устройств. Примерная длительность разрыва соединения составляет 35-40 секунд на каждое устройство.
| Center |
|---|
Загрузка на устройство
| Anchor | ||||
|---|---|---|---|---|
|
Раздел "Загрузка на устройство" позволяет загружать на устройство файлы лицензий, программного обеспечения, конфигурации.
Чтобы загрузить файл лицензии, программного обеспечения или конфигурации, нажмите кнопку "Выберите файл" в соответствующей строке, выберите файл в появившемся окне проводника, затем нажмите кнопку "Загрузка на устройство". Система загрузит, сохранит и проверит загруженный файл и отобразит результаты проведения каждой из этих операций - успешно ("OK") или нет ("Fail"). Если все операции выполнены успешно, то после перезагрузки устройства изменения будут применены.
Выгрузить
Раздел "Выгрузить" позволяет скачать на компьютер файлы текущей лицензии, программного обеспечения или конфигурации данного устройства.
Чтобы выгрузить с устройства файл лицензии, программного обеспечения или конфигурации, нажмите кнопку "Выгрузить лицензию", "Выгрузить ПО" или "Выгрузить конфигурацию" соответственно.
Кнопки в нижней части страницы
- Кнопка "Перезагрузка" – перезагружает устройство. Чтобы перезагрузить устройство, подтвердите операцию во всплывающем окне. Вы будете перенаправлены на страницу входа в систему. По истечении 35 секунд введите имя пользователя и пароль для входа в систему:
| Center | |||||
|---|---|---|---|---|---|
|
- Кнопка "Сбросить настройки" – восстанавливает заводские настройки. Чтобы запустить процесс, подтвердите операцию во всплывающем окне. Вы будете перенаправлены на страницу входа в систему. По истечении 30 секунд введите имя пользователя и пароль для входа в систему.
- Кнопка "Текущая лицензия" – показывает текущие параметры лицензии устройства в новом окне
- Кнопка "Текущая конфигурация" – показывает текущую конфигурацию устройства в текстовом формате в новом окне
- Кнопка "Диагностическая карта" – генератор отчетов с данными, необходимыми для предоставления специалистам технической поддержки. Выгружает на компьютер текстовый файл с полной информацией об устройстве, в т.ч. полную распечатку конфигурации устройства, записи системного журнала, информацию о лицензии, карту «соседей», статистику интерфейсов и т.д.