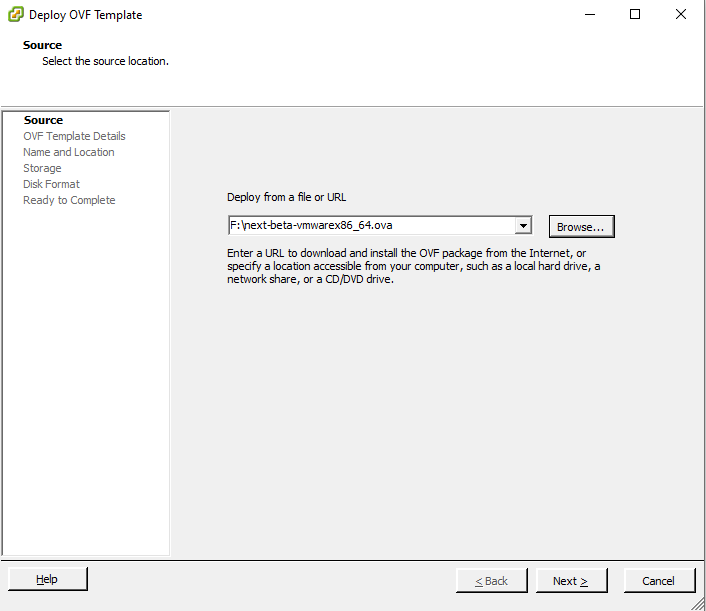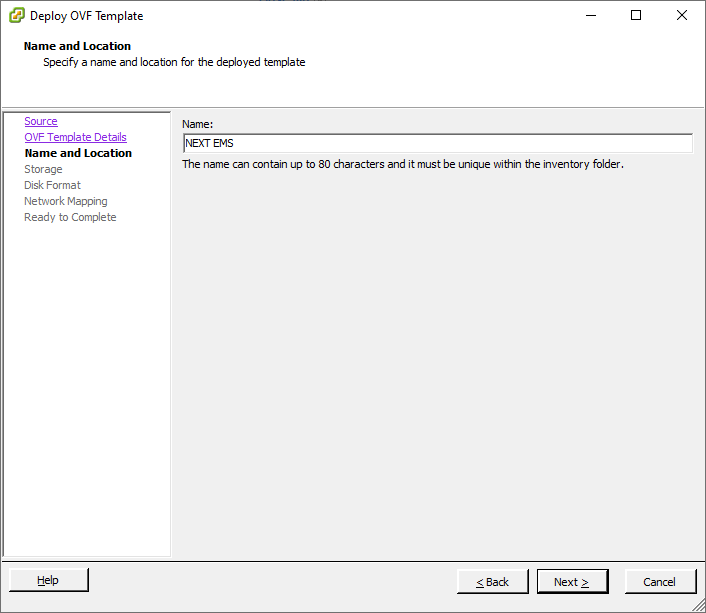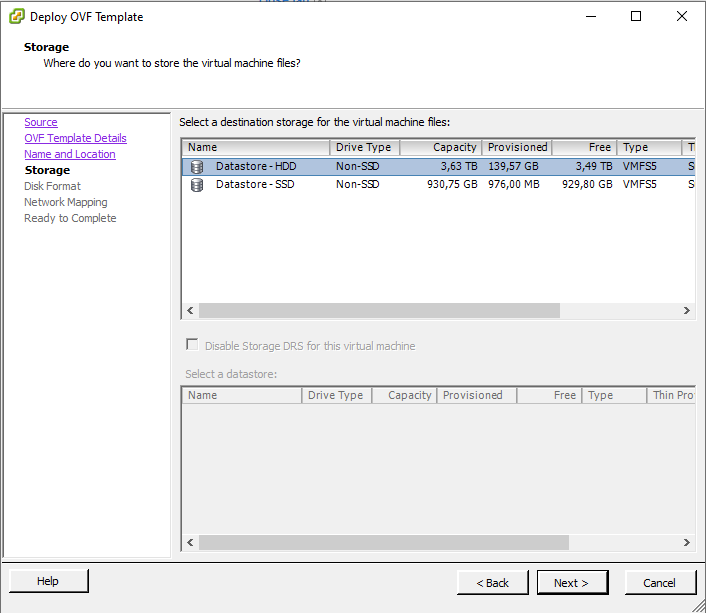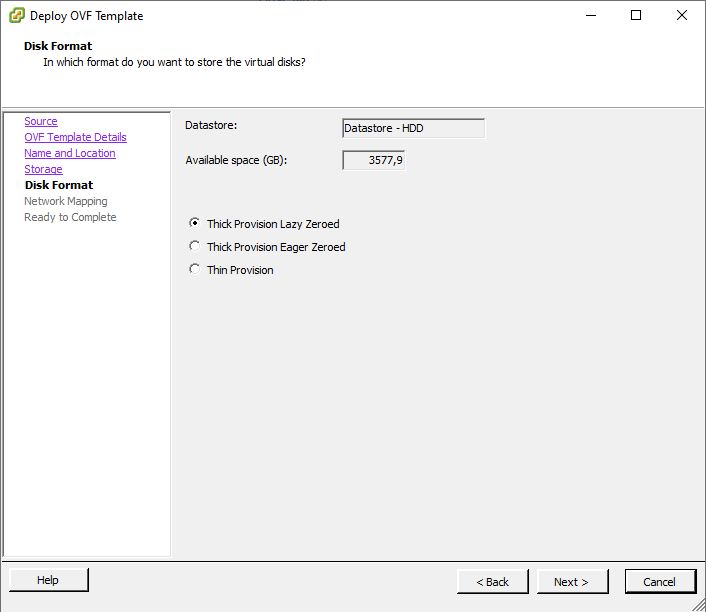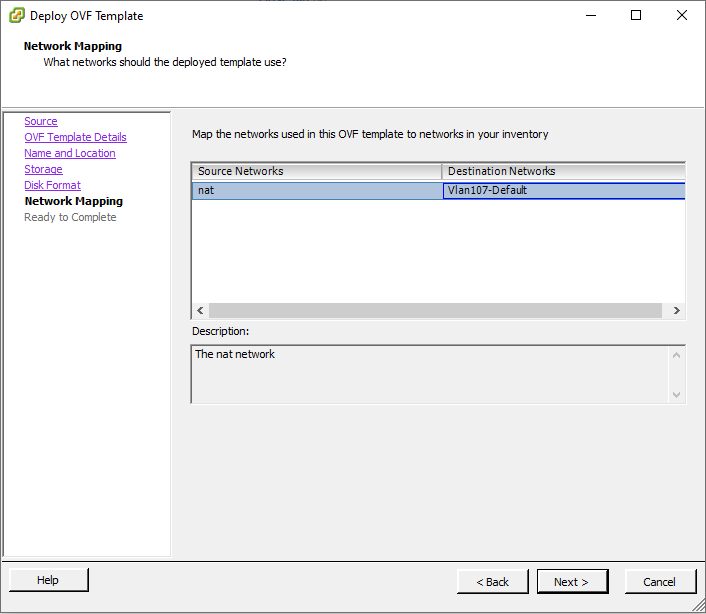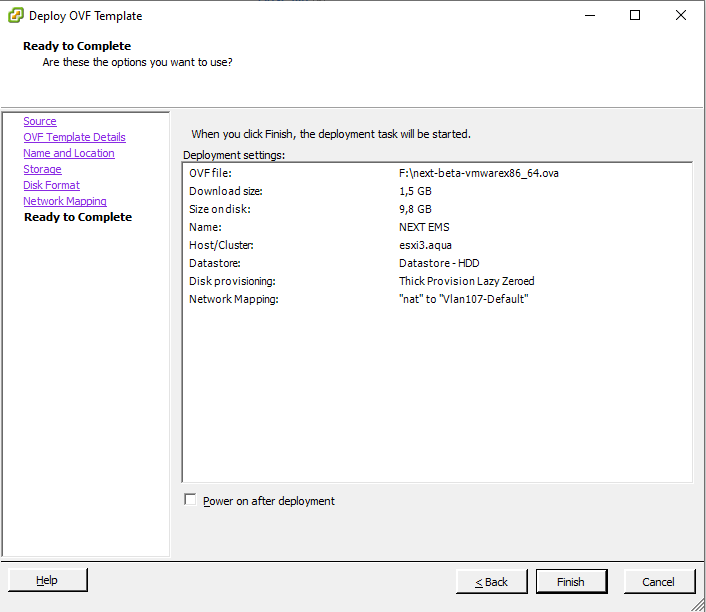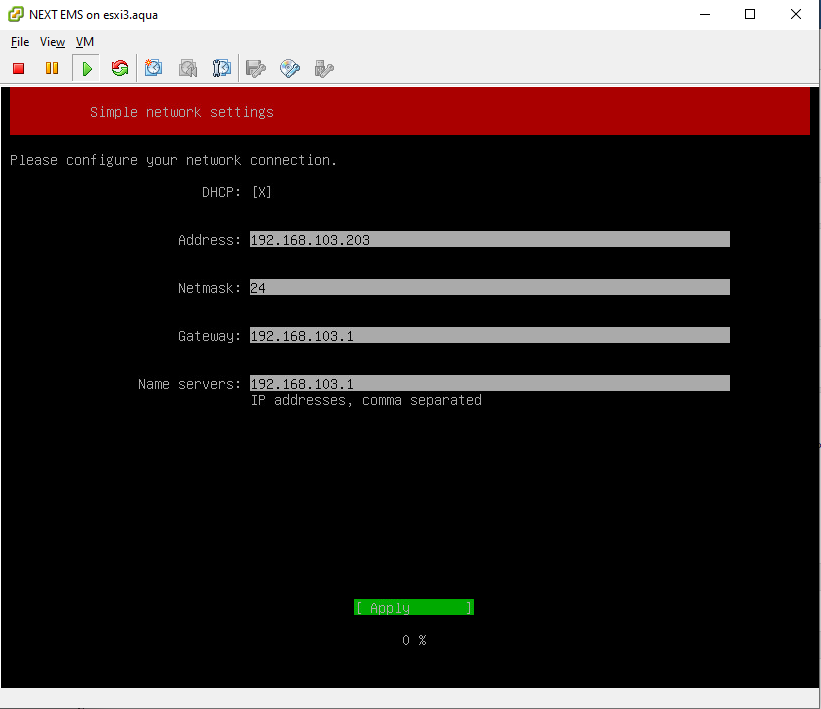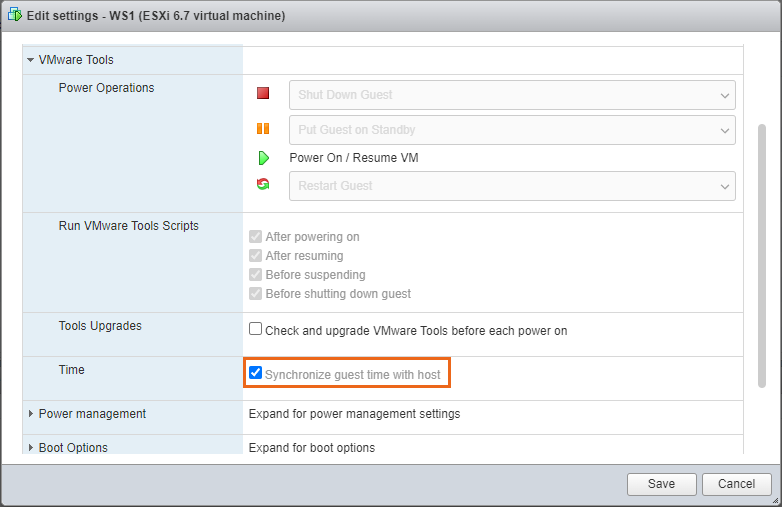| Include Page |
|---|
| _Академия Инфинет |
|---|
| _Академия Инфинет |
|---|
|
...
...
...
...
Описанный ниже процесс установки и системные требования будет меняться в последующих бета-версиях NEXT.
Системные требования
| Anchor |
|---|
| system_requirements |
|---|
| system_requirements |
|---|
|
InfiMONITOR NEXT распространяется в виде образа виртуальной машины OVA, предназначенного для развертывания под управлением гипервизора. На текущий момент поддерживаются следующие гипервизоры: VMware ESXi.
...
...
.
Ниже приведены рекомендуемые системные требования к платформе виртуальной машине в зависимости от количества сетевых узлов, мониторинг которых планируется осуществлять с использованием NEXTиспользованием системы мониторинга.
| Center |
|---|
Используемый процессор обязательно должен иметь архитектуру x64.| scroll-title |
|---|
| title-alignment | center |
|---|
| title | Таблица - Системные требования к платформе в зависимости от количество количества устройств |
|---|
| | Сетевые узлы | до 5001000 | до 2 5 000 | до 10 000 |
|---|
| Процессор | Уровня Intel Core i3 3.6 GHz, 2 4 ядра. | Уровня Intel Core i7 i5 3 GHz, 8 6 ядер. | Уровня Intel Xeon E 2.4 GHz, 16 10 ядер | | Объем оперативной памяти | от 4 Гб | от 16 8 Гб | от 32 16 Гб | | Объем накопителя | от 200 Гб | от 1 Тб | от 10 Тб | Дополнительно | на уровне RAID 10 |
|
|
| Warning |
|---|
|
|
Требования к сетевым соединениям, используемым в NEXT
| Задача | Инициатор | Протокол | Порт в NEXT | Порт удаленного сервиса |
|---|
| Web-интерфейс | web-browser пользователя | TCP | 443 | - |
| Опрос устройств | NEXT | UDP | случайный | 161 |
| Отправка SNMP Trap | устройство Infinet | UDP | 162 | случайный |
| Разрешение доменных имён для центра обновлений | NEXT | UDP/TCP | случайный | 53 |
| Подключение к центру обновлений (next-upd.infinetwireless.com) | NEXT | TCP | случайный | 8443 |
| Подключение к устройствам по Telnet | NEXT | TCP | случайный | 23 |
| Подключение к устройствам по SSH | NEXT | TCP | случайный | 22 |
| Скачивание конфигурации по FTP (control connection, до версии 1.1.6) | устройство Infinet | TCP | 2121 | случайный |
| Скачивание конфигурации по FTP (control connection, начиная с версии 1.1.6) | устройство Infinet | TCP | 2123 | случайный |
| Скачивание конфигурации по FTP (data connection) | NEXT | TCP | случайный | случайный |
| Загрузка на устройство SSH-ключей (устройство скачивает ключ по ftp) | устройство Infinet | TCP | 2122 | случайный |
| Обновление ПО устройства (устройство скачивает файл по ftp) | устройство Infinet | TCP | случайный | случайный |
Подготовка к установке
Для развертывания установки InfiMONITOR NEXT вам потребуется:
- Сервер виртуализации под управлением гипервизора, поддерживаемого InfiMONITOR NEXT.
- Образ OVA (Open Virtualization Format) с последней версией NEXTверсией системы мониторинга, полученный с официального FTP-сервера компании "Инфинет" - ftp https://ftp.infinet.ru/pub/INMS/.
Установка
| Note |
|---|
|
Описание установки представлено на примере гипервизора VMware ESXi. При развертывании в другом гипервизоре, обратитесь к руководству пользователя этого продукта. |
Шаг 1 - импорт образа OVA
- Запустите vSphere Client и подключитесь к гипервизору.
- Запустите мастер импорта образов "File → Deploy OVF Template".
На первом шаге мастера нажмите кнопку "Browse" и укажите путь к файлу образа NEXT. Нажмите кнопку "Next" для перехода к следующему шагу.
| Center |
|---|
| scroll-title |
|---|
| title-alignment | center |
|---|
| title | Рисунок - выбор Выбор файла образа |
|---|
| 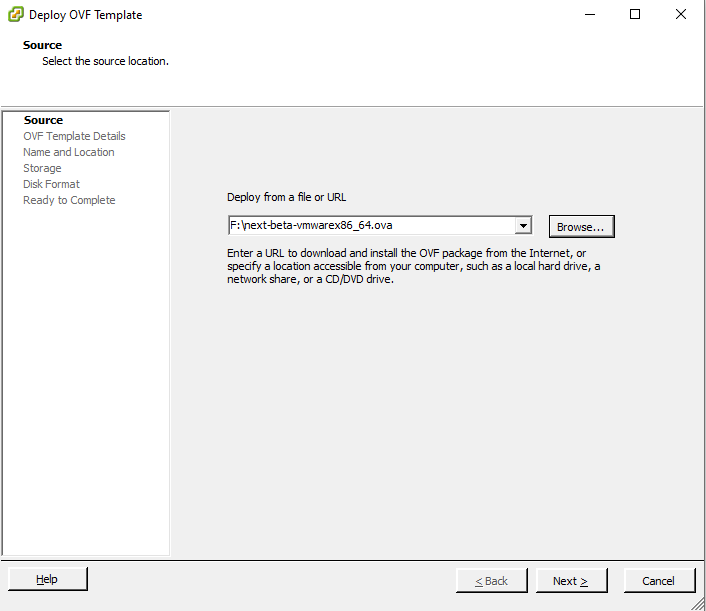 |
|
На следующем шаге будет отображена общая информация об образе, нажмите кнопку "Next".
Укажите произвольное имя виртуальной машины, например "NEXT EMS". Нажмите кнопку "Next" для продолжения.
| Center |
|---|
| Scroll Title |
|---|
| title | Рисунок - имя -alignment | center |
|---|
| title | Имя виртуальной машины |
|---|
| 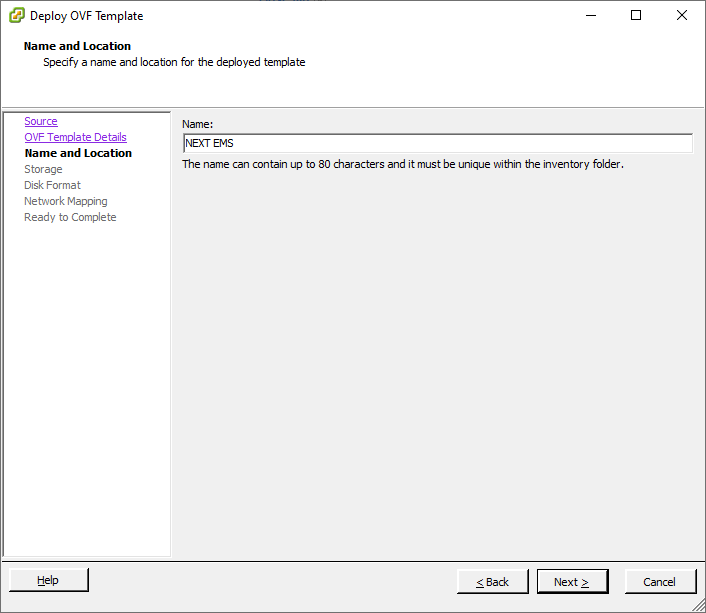 |
|
Выберите хранилище гипервизора, в котором должна быть создана виртуальная машина. В хранилище должен быть объем свободного пространства, соответствующий системным требованиям.
Нажмите кнопку "Next" для продолжения.
| Center |
|---|
| scroll-title |
|---|
| title-alignment | center |
|---|
| title | Рисунок - хранилище Хранилище для виртуальной машины |
|---|
| 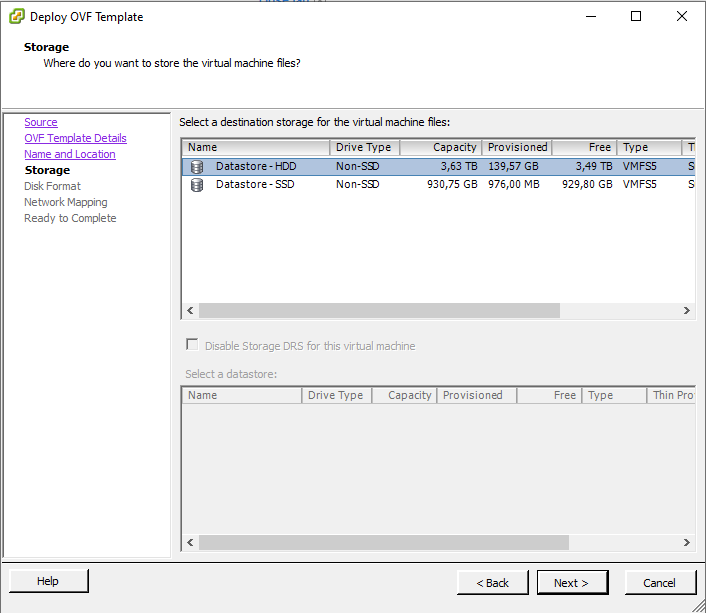 |
|
На следующем шаге необходимо указать требования к форматированию выделенного в хранилище пространства. Оставьте значение по умолчанию и нажмите кнопку "Next" для перехода к следующему шагу.
| Center |
|---|
| Scroll Title |
|---|
| title | Рисунок - подготовка -alignment | center |
|---|
| title | Подготовка дискового пространства для виртуальной машины |
|---|
| 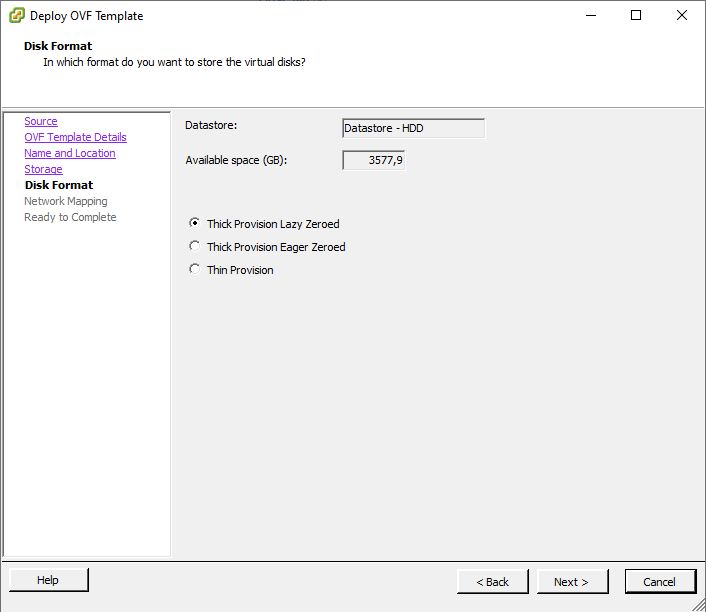 |
|
...
Для перехода к завершающему этапу нажмите кнопку "Next".
| Center |
|---|
| Scroll Title |
|---|
| title | Рисунок - сетевое -alignment | center |
|---|
| title | Сетевое подключение |
|---|
| |
|
На финальном этапе выводится сводная информация о параметрах создаваемой виртуальной машины. Проверьте их и, при необходимости, вернитесь на соответствующие шаги для внесения корректировок.
Установите флаг "Power on after deloyment" для автоматического запуска виртуальной машины после ее создания.
Если все параметры верны, нажмите кнопку "Finish" для завершения импорта образа и создания виртуальной машины с системой мониторинга "NEXT" .
| Center |
|---|
| Scroll Title |
|---|
| title | Рисунок - завершение -alignment | center |
|---|
| title | Завершение импорта образа |
|---|
| 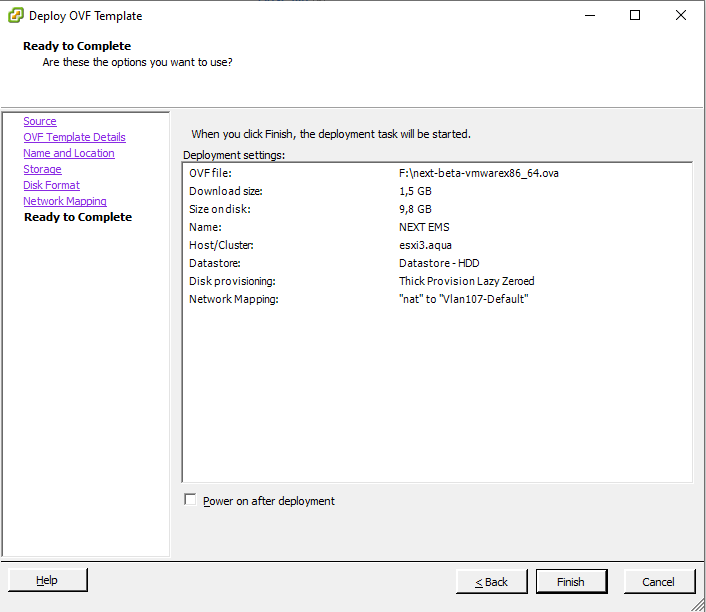
|
|
Теперь виртуальная машина создана. Запустите ее вручную, если на предыдущем шаге вы не выбрали автоматический запуск виртуальной машины.
Шаг 2 - предварительная настройка NEXT
| Note |
|---|
|
В первой бета-версии для настройки доступны только сетевые настройки. В дальнейшем перечень настраиваемых параметров будет расширяться.Для корректной работы InfiMONITOR NEXT, убедитесь, что на виртуальной машине активирована поддержка EFI. Для этого откройте настройки кнопкой "Edit settings", перейдите в раздел "VM Options" → "VMware Tools", при необходимости в разделе "Firmware" выберите опцию "UEFI" (виртуальная машина должна быть остановлена). |
Шаг 2 - предварительная настройка NEXT
Откройте консоль виртуальной машины. После загрузки "NEXT" будет запущен сервисный режим, в котором доступны базовые параметры, необходимые для начала работы системы мониторинга.
...
После установки всех параметров нажмите кнопку "Apply".
| Center |
|---|
| Scroll Title |
|---|
| title | Рисунок - предварительная -alignment | center |
|---|
| title | Предварительная настройка |
|---|
| 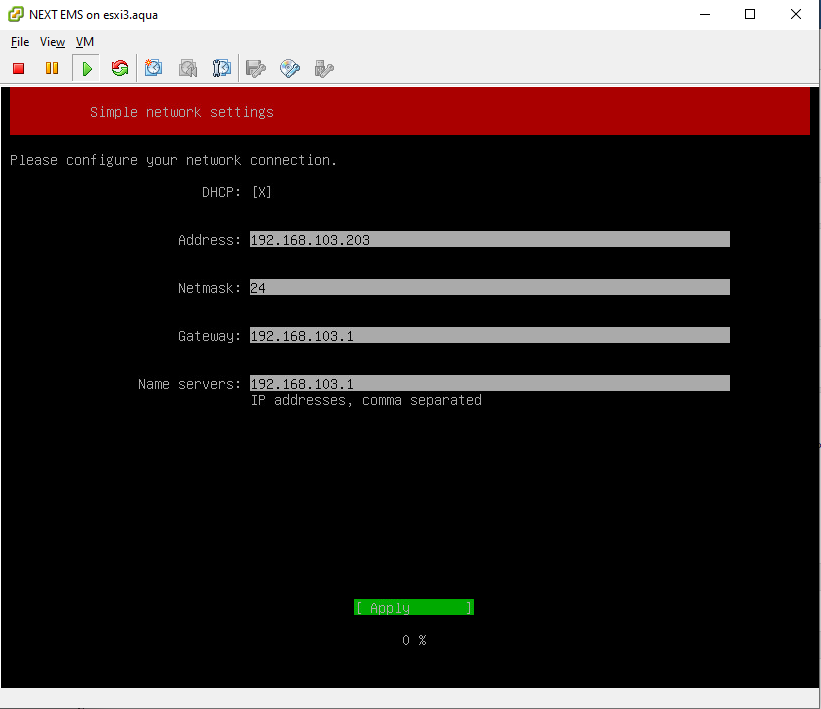 |
|
На этом предварительная настройка завершена и вы можете подключиться к web-интерфейсу системы мониторинга "NEXT" InfiMONITOR NEXT, где вас встретит Мастер первоначальной настройки.
Настройка времени
Для корректного отображения даты и времени в системе мониторинга необходимо выполнить соответствующие настройки виртуальной машины. Откройте настройки виртуальной машины кнопкой "Edit settings", перейдите в раздел "VM Options" → "VMware Tools". Установите флаг "Synchronize guest time with host".
| Center |
|---|
| Scroll Title |
|---|
| title-alignment | center |
|---|
| title | Настройка времени |
|---|
| 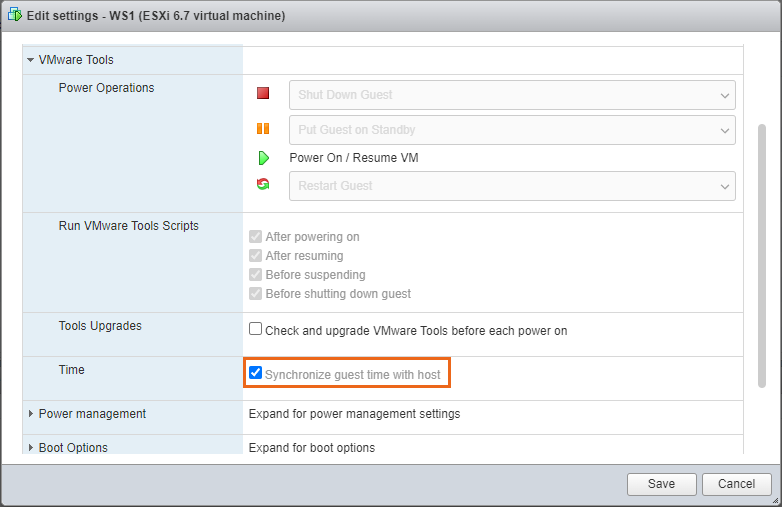 Image Added Image Added
|
|