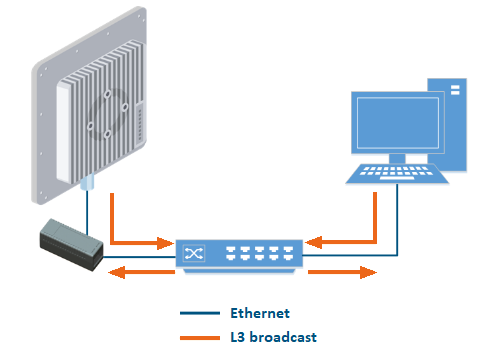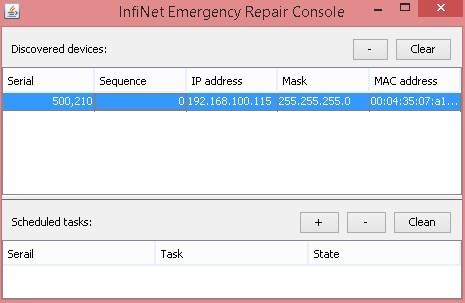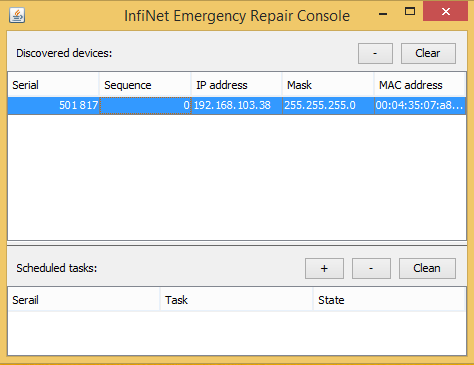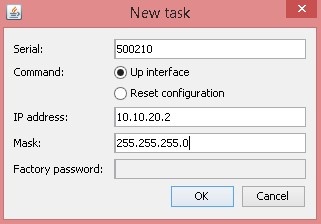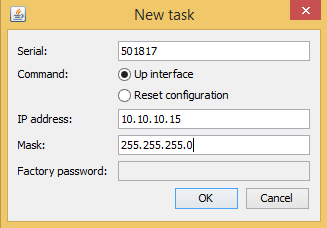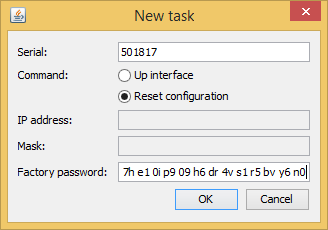| Hide_commentsinclude | ||||
|---|---|---|---|---|
|
| Hide_comments |
|---|
| Scroll Ignore | |
|---|---|
|
If the management of the unit is completely lost (of the local and/or the remote one), the ERConsole recovery procedure should be used. ERConsole is a software application created to recover or add a new IP address to the InfiNet Wireless units. Additionally, the ERConsole can be used to reset the InfiNet Infinet Wireless units to the factory default configuration.
ERConsole recovery procedure
...
Required software
- Java Runtime Environment should be installed. If you don’t have it already, you can download it from Please download it if it is not installed: http://www.java.com/en/download/
- Download ERConsole software application - can be obtained from our ftp site: ftphttps://ftp.infinet.ru/pub/Utils/EmergenceRepairConsole/ERConsole.zip
...
Network Requirements
- Turn off any anti-virus or firewall running on your computer
...
- . If no device can be discovered by ERConsole, turn on the firewall, and add an UDP connection port 10009 as an exception.
- Use a simple unmanaged switch as intermediary device between your PC and the
...
- Infinet unit. It is essential to reboot the InfiNet unit each time in order to activate the Emergency Repair Protocol on the unit, therefore the switch would prevent your PC Ethernet interface from flapping up and down. Using Cisco Catalyst switches for unit
...
- recovery is not recommended due to a known issue port mode negotiation delay.
- IP address should be configured on the PC for the ERConsole utility work.
| Center | |||||||
|---|---|---|---|---|---|---|---|
|
- Set default gateway address to the same network interface configuration connected to Infinet Wireless unit or to switch connected with Infinet Wireless unit. Turn off all the network interfaces (except Ethernet interface connected to Infinet Wireless unit).
| Note | ||
|---|---|---|
| ||
ERConsole and InfiNet Wireless units exchange information only during the bootup process, therefore each time you need to read the units IP-address, to add a new IP-address or to restore to the default configuration, the InfiNet Wireless unit should be rebooted. |
If you lost management to your InfiNet Wireless unit, proceed with the following steps:Step-by-step instruction to obtain or add additional IP-address via ERConsole operation
- Run the ERConsole.jar application downloaded from our FTP.
- Connect a network Ethernet cable cables between the InfiNet Infinet Wireless unit, unmanaged switch and your PC, as shown in the figure above.
- Power off the Turn off the InfiNet Wireless unit by removing ethernet cable from power supply unit and then power then turn it on in on in a few seconds.
Wait about 30 Wait for 30 seconds and the ERConsole screen should receive update from the unit like unit as shown in the figure below. The Serial number, number of device reset cycles ("Sequence" field), IP address IP-address, network mask and MAC-adress will be displayed on the screen:.
Center scroll-title title-alignment center title Figure - ERConsole information - If an IP address an IP-address is assigned to the unit, configure on your laptop an IP from an IP-address belonging to the same network class and network and connect to the unit in order to perform the modifications and checking required. If there is no IP displayed no IP-address displayed (0.0.0.0), proceed with the next step.
- If there are more is more than one unit in on the list, please, select the necessary unitselect the required unit.
- Click the «+» button in the ERConsole application and a new window will appear.
In the New new task window, set the additional IP address additional IP-address and network mask, then click «OK» like below:.
Center Scroll Title title-alignment center title Figure - Adding a new IP address - Power Turn off and on the on the InfiNet unit. Wait Wait for about 30 seconds until the IP is assignedthe "Complete" sign will uppear.
- Add an IP-address from the same network subnet to your PC and access the unit. ERC will ERConsole will not show newly assigned IP addressassigned IP-address.
- Login to the unit using the new IPnew IP-address. Do not reboot the unit now because the additional IP address -address added by ERConsole is temporar until the next restart or the new configuration is new configuration has been saved.
Restore to factory default settings using ERConsole
If you need to restore your unit to the factory settingsthe factory default settings, follow the instructions below:
| Note | ||
|---|---|---|
| ||
If the management of the unit is lost due to unknown user name or password it can be restored using factory password. Put an serial number of device in the "User name" field and factory password in the "Password" field. User's PC and InfiNet unit should belong to the same subnet. |
- Obtain the IP-address of the unit using the ERConsole as described in described in the section above.
- Click on the «+» button in the ERConsole application and a new window will appear.
Obtain the Factory Password. In order to do this, please contact the distributor
through whomwhich the device was purchased
, or in case purchasing the unit directly in InfiNet Wireless, send a request to the InfiNet Technical support to support@infinetwireless.com. Thefrom. The request must include the device serial number and the value of "Sequence" field (if it's non-zero).
Select “Reset configuration” option and input theNote title NOTE In case of purchasing the unit directly in InfiNet Wireless, you may send a request to the InfiNet Wireless Technical support to support@infinetwireless.com. Please be ready to provide a purchasing confirmation.
Select “Reset configuration” option and enter the Factory Password obtained at the previous step in the "Factory password" field, then click «OK».
Power off andThe password must be entered the same format as it has been got it from the distributor or IW support (with the gaps).
Center Scroll Title title-alignment center title Figure - Reset configuration - Turn off and on the unit and then wait about 30 secondsthen wait for about 30 seconds until the "Complete" sign will uppear.
- The unit will start in special emergency mode with the IP-address 10.10.10.1 and mask 255.255.255.0.
- Login to the unit and set use "Restore Factory Settings" button on the "Maintenance" page if you use Web GUI or by command "config clear" by CLI to switch off emergency mode.
- Set new login and password, then save the configuration and restart the unit via "Maintenance" page.