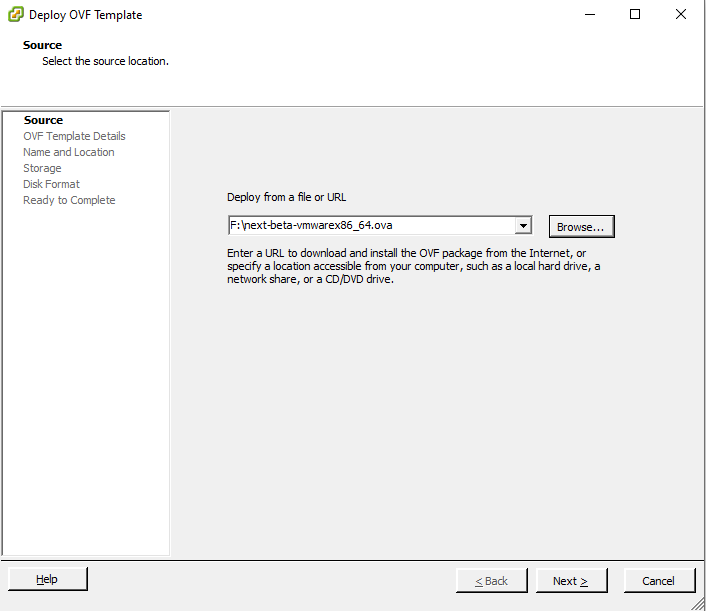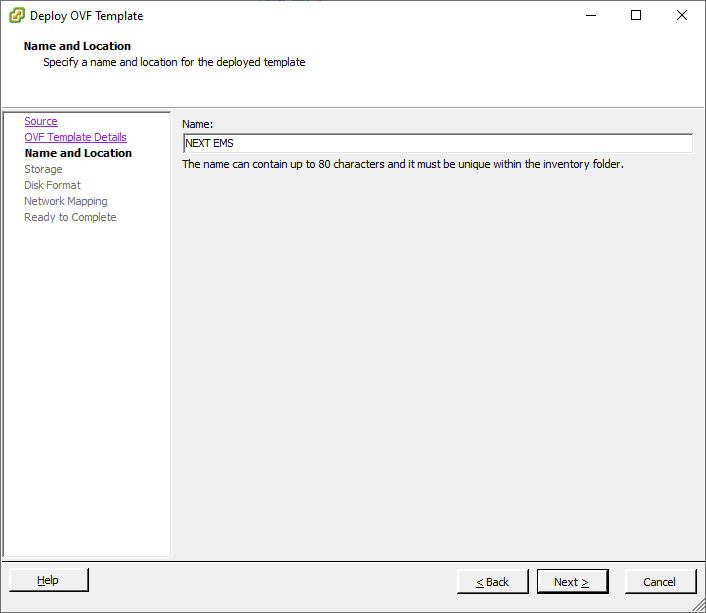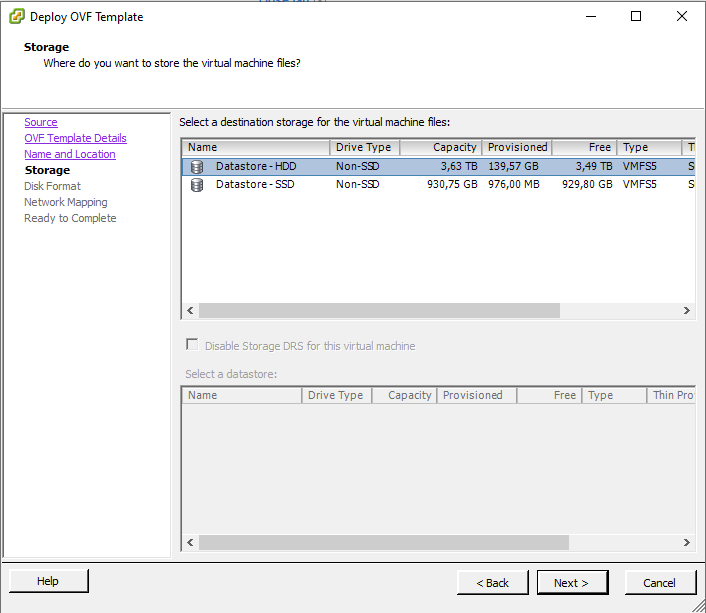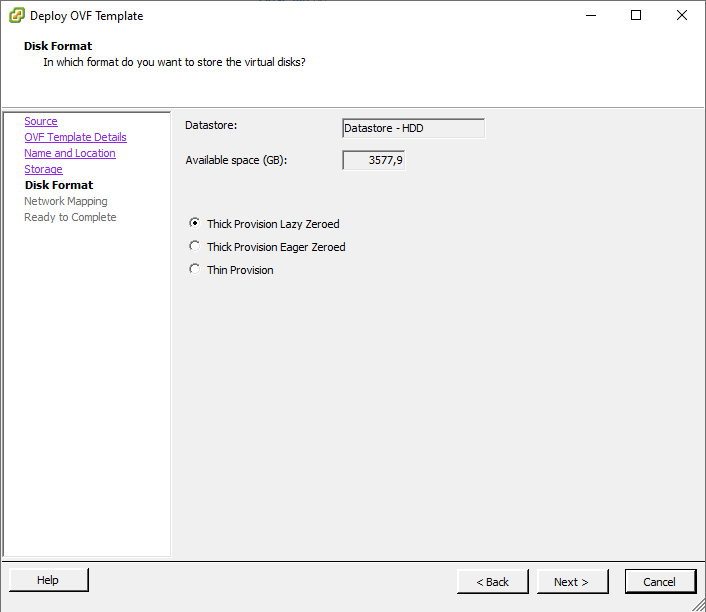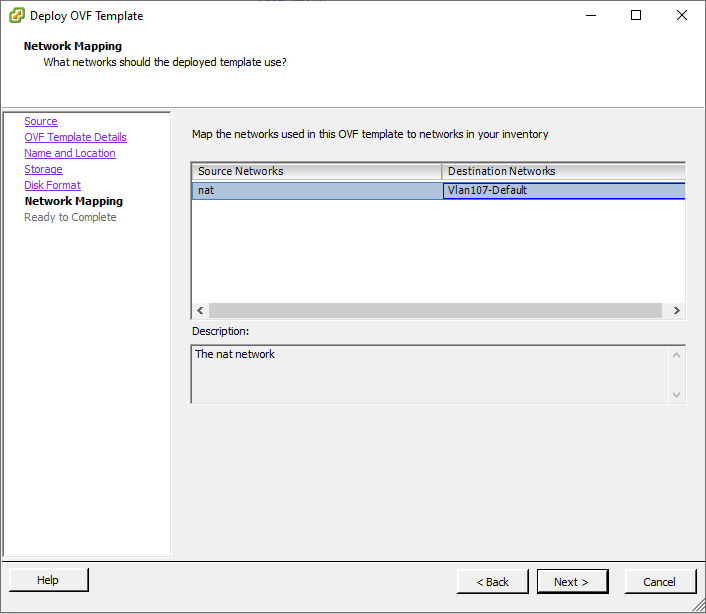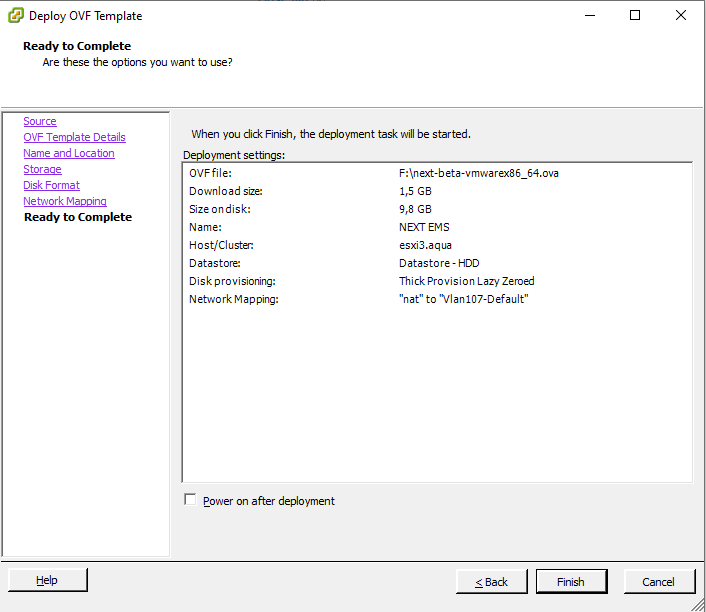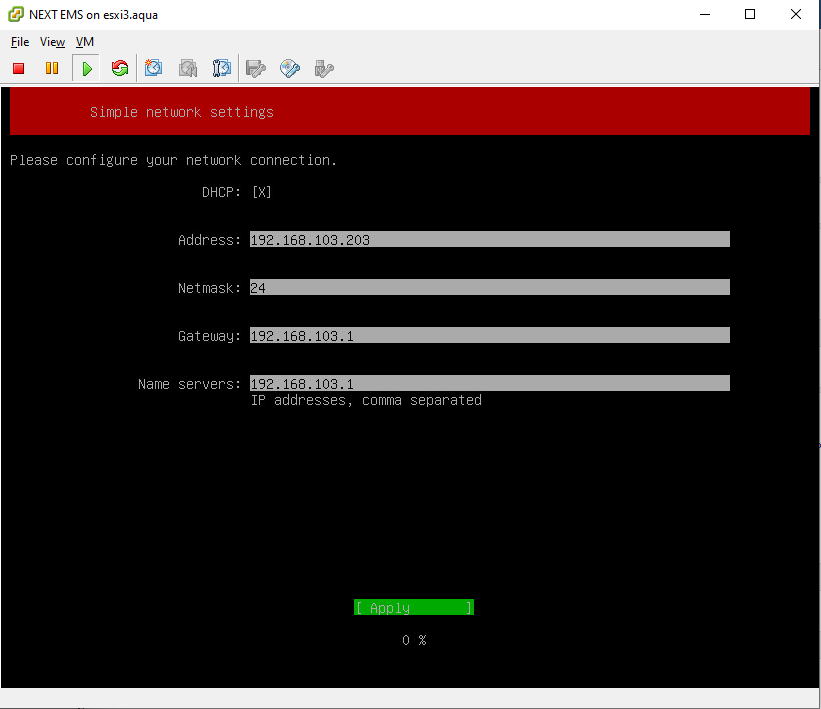Successfully pass the free certification exam at IW Academy and become an Infinet Certified Engineer.
CAUTION
The installation process and the system requirements described below will change in the future InfiMONITOR NEXT beta versions.
System requirements
InfiMONITOR NEXT is distributed as an OVA virtual machine image for deployment under the control of a hypervisor. The following hypervisors are currently supported: VMware ESXi.
The recommended system requirements for the platform, depending on the number of network nodes that are planned to be monitored using the monitoring system are shown in the table below.
| Network nodes | up to 1000 | up to 5 000 | up to 10 000 |
|---|---|---|---|
| CPU | Level of Intel Core i3 3.6 GHz, 4 cores. | Level of Intel Core i5 3 GHz, 6 cores. | Level of Intel Xeon E 2.4 GHz, 10 cores. |
| RAM | up to 4 Gb | up to 8 Gb | up to 16 Gb |
| HDD | up to 200 Gb | up to 1 Tb | up to 2 Tb |
Pre-installation
Requirements for the deployment:
- A virtualization server controlled by a hypervisor compatible with InfiMONITOR NEXT.
- OVA image (Open Virtualization Format) with the latest version of monitoring system, downloaded from the official Infinet Wireless FTP server - https://ftp.infinet.ru/pub/INMS/.
Installation
NOTE
In this installation example, the VMware ESXi hypervisor is used. For deploying to a different hypervisor, proceed according to the user guide of the product.
Step 1 - import the OVA image
- Launch vSphere Client and connect to a hypervisor.
- Run the image import wizard "File → Deploy OVF Template".
In the first step of the wizard click on the "Browse" button and and specify the path to the NEXT image file. Click on the "Next" button to proceed to the following step.
The next step contains general information about the image, click the "Next" button.
Specify a custom virtual machine name, such as "NEXT EMS." Click "Next" to continue.
Select the hypervisor storage where the virtual machine should be created. The storage should have the necessary free space, corresponding to the system requirements.
Click "Next" to continue.
At the next step specify the formatting requirements for the space allocated in the repository. Keep the default settings and click "Next" to continue.
Let's configure the network connection of the virtual machine to the local network. It depends on the hypervisor's configuration and on the local network topology. The selection of the network connection is determined by the following requirements:
- the monitoring system must have network access to the wireless devices;
- the wireless network administrators must have access to the web interface of the monitoring system;
- to make updates, the monitoring system must have access to the update server located in the Internet;
- for the correct functioning of the notification subsystem, the monitoring system must have network access to the corresponding email server.
Click "Next" to continue.
In the final step, the summary information about the parameters of the newly created virtual machine is displayed. Check it and return to the appropriate steps to make adjustments, if necessary.
Set the "Power on after deployment" flag in order to automatically start the virtual machine after it is created.
If all the parameters are correct, click the "Finish" button to complete the image import and create a virtual machine with the NEXT monitoring system.
Now the virtual machine is created. Run it manually if you have not chosen to start the virtual machine automatically in the previous step.
Step 2 - NEXT pre-configuration
NOTE
In the first beta version, only the network settings are available for configuration. In the future, the list of adjustable parameters will expand.
Open the virtual machine's console. After NEXT loads, the service mode is launched, in which the basic parameter configuration, necessary to start the monitoring system, is available.
The network connection settings are the most important. By default, NEXT attempts to obtain the network settings via DHCP. To set static values, disable DHCP and manually specify the following parameter values:
- IP address and network mask of the monitoring system's network interface;
- Default gateway IP address;
- DNS server's IP address.
Click on the "Apply" button after setting all the parameters.
The preliminary configuration is completed, now you can connect to InfiMONITOR NEXT monitoring system's web interface where you will be met by installation wizard.