This lesson describes basic troubleshooting actions to be taken in case a problem occurs to the wireless link.
List of possible problems:
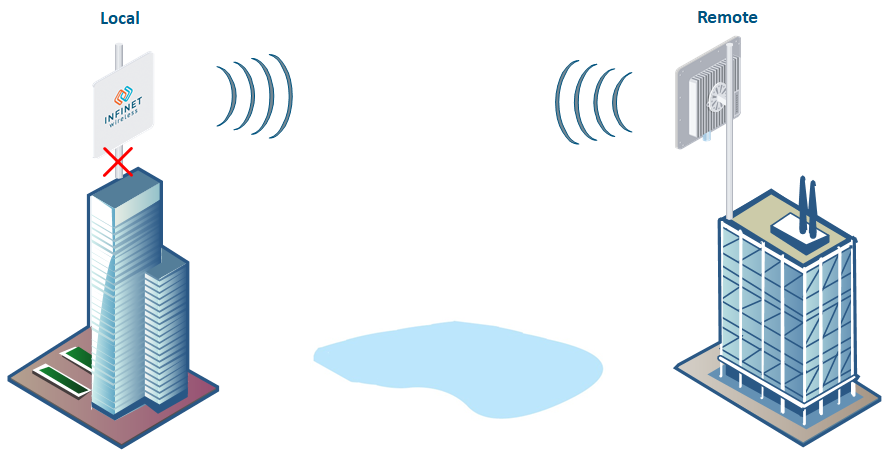
Make sure there is connectivity between the control center and the device installation point. If the access is missing only to the Infinet device, further verification must be performed at the installation site.
Check the power supply to the device. The "POWER" indicator has three possible colors:
Other indicators are used to perform coarse antenna alignment. The more indicators are on, the better wireless connection is established. The blinking indicator means an intermediate state.
If there is no power, it is necessary to check the power supply, connectors, the Ethernet cables integrity.
![]()
If the power indicator is on and there is connection via the Ethernet interface, connect to the device directly as it is shown in the scheme below. Make sure that the IP address of the PC is in the same subnet as the IP address of the device. You can restore the IP address and reset the device to the factory settings using the ERConsole utility.
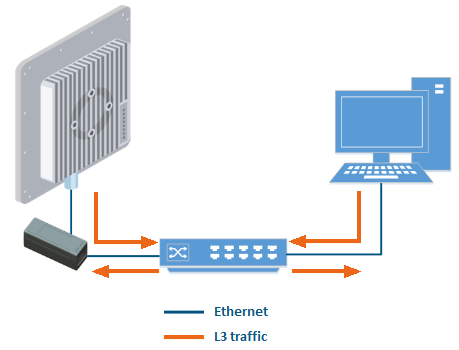
Before starting the access restoring procedure, it is recommended to install the following software:
Turn off any anti-virus or firewall running on your computer. If no device can be discovered by ERConsole, turn on the firewall, and add an UDP connection port 10009 as an exception .
Use a simple unmanaged switch as intermediary device between your PC and the Infinet unit. It is essential to reboot the InfiNet unit each time in order to activate the Emergency Repair Protocol on the unit, therefore the switch would prevent your PC Ethernet interface from flapping up and down. Using Cisco Catalyst switches for unit recovery is not recommended due to a known issue port mode negotiation delay.
IP address should be configured on the PC for the ERConsole utility work.
ERConsole and Infinet Wireless units exchange information only during the bootup process, therefore each time you need to read the units IP-address, to add a new IP-address or to restore to the default configuration, the Infinet Wireless unit should be rebooted. |
Access recovery
Follow the steps below to recovery access to the device:
If an IP-address is assigned to the device, configure an IP-address belonging to the same network on your laptop and connect to the unit.
IP-address assigning
To assign new IP address make the following steps:
Factory settings restore
To restore the device to the factory default settings, follow the steps below.
If the management of the unit is lost due to unknown user name or password it can be restored using factory password. Put an serial number of device in the "User name" field and factory password in the "Password" field. |
If you were able to access the device by connecting directly, try to determine the possible reason for the unavailability through the network. Pay attention to the wired interface statistics.
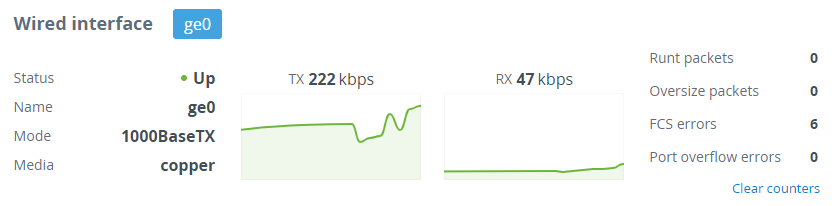
In the "Wired interface" section, you can monitor the wired interface status and its traffic load for reception and transmission. The wired interface statistics is on the right side and can be reset by clicking the "Clear counters" button. Pay attention to the FCS errors number which indicate a violation of data integrity during transmission over the wired segment. Also, the problem can be caused by a queue (port) overflow or inappropriate frame size (runt and oversize).
The FCS errors counter can increase due to the following reasons:
|
Pay attention to the duplex mode on the network devices connected to the wireless bridge. The duplex mode can be changed in the "Switch" - "Network Ports" section. We recommend setting the autonegotiation mode provided by the Ethernet standard. The problem can occur while connecting two devices with different duplex settings. For example, if one device has the autonegotiation mode, and the other - fixed full duplex mode.
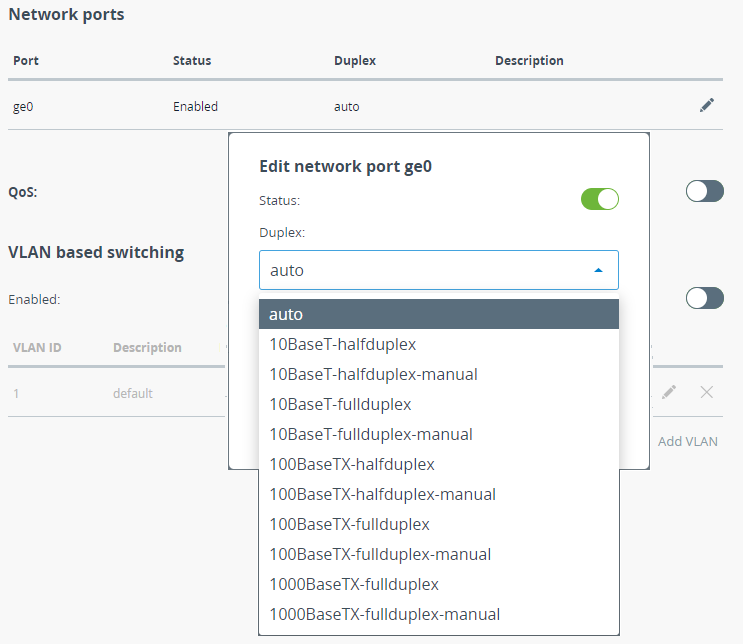
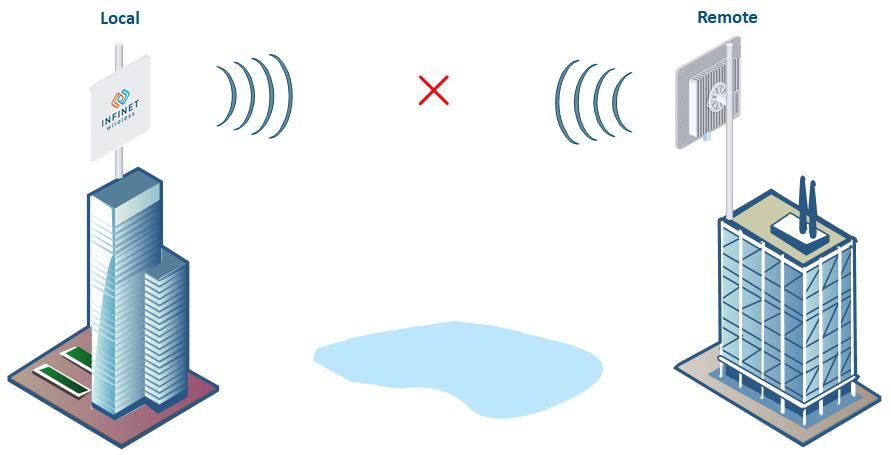 Pre-configuration in the lab
Pre-configuration in the lab
Before installing the devices on site, we recommend to configure the basic parameters in the lab and to make sure that the link is establishing. Step-by-step instructions for a wireless link configuration are given in the Link Pre-configuration in the lab article.
During the configuration of the devices in a lab, take into account the following requirements:
|
Checking the radio parameters
If the wireless link is not establishing in lab conditions, make sure that the radio parameters are set to the values determined during the planning stage. The correct configuration of the device can be obtained using the Configuration Generator tool found on the IW Academy website. To establish a wireless link, one device must be configured as Master, the second (or all subscribers of the base station in the point-to-multipoint topology) as Slave. The following parameters must be identical on both devices:
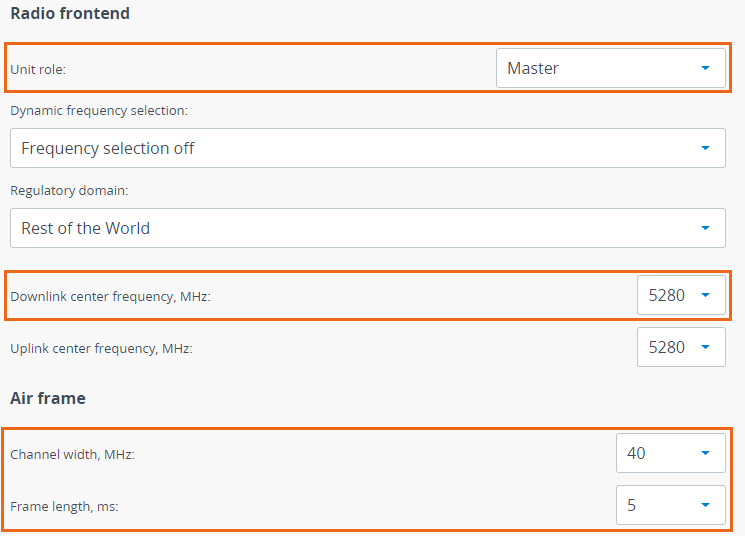
In the "Maintenance" section, make sure that the same firmware version is installed on both devices. The latest software versions can be downloaded from the official FTP server.
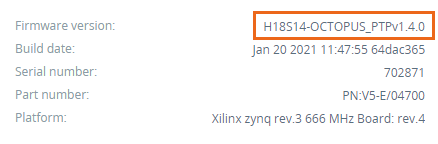
Check if the suspension height, azimuth and elevation of the antenna match with the values obtained from InfiPLANNER. Make sure that the obstacles on the path profile are not higher than those specified during the planning phase.
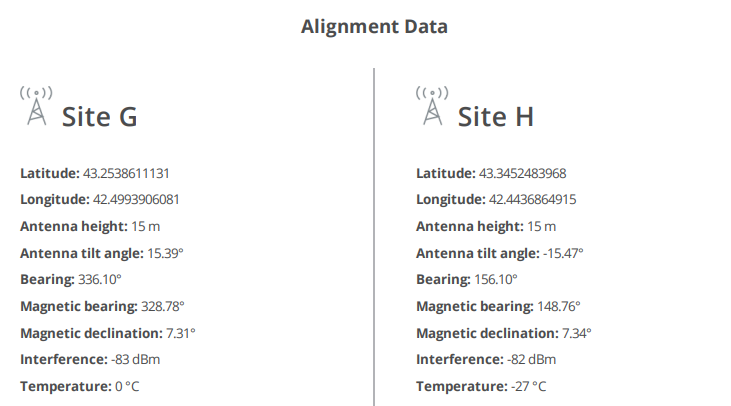
Using the built-in Spectrum Analyzer tool, scan the air on both sides of the link to make sure there is no interference that could corrupt the signal on the device's operating frequency and on the adjacent frequencies. To get accurate information about the frequency, hover the mouse cursor over it. The pop-up window below provides information about frequency, maximum signal level, average signal level. The indicators show the signal level in dBm. For operation at the highest modulations, the RSSI parameter value should be in the range of -60 ...- 40 dBm. To get the spectrum scanning results on the remote device, use the "Last snapshot" button.
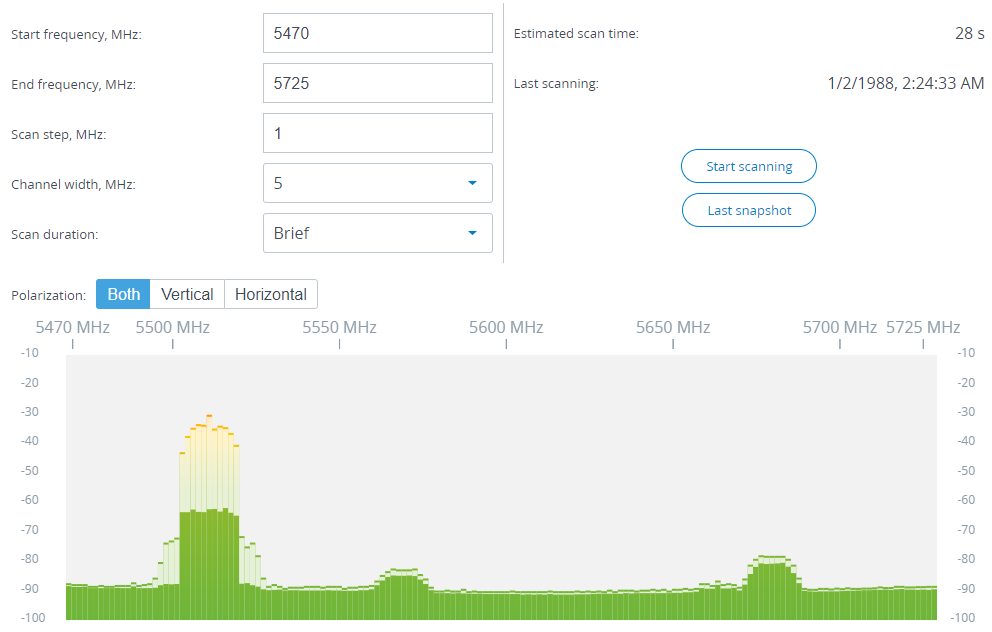
In the "Switch" section of the web interface, make sure the VLAN-based switching settings are configured in accordance with the network architecture. Make sure the connectivity between the "ge0" and "radio" interfaces is enabled.
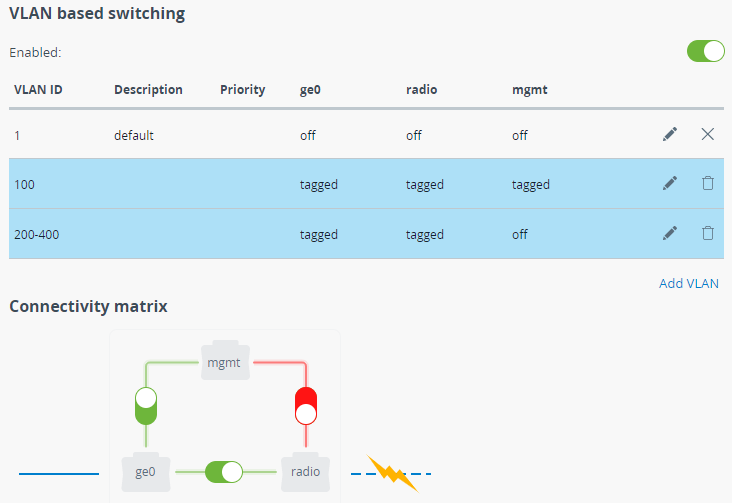
Further diagnostics should be performed at the device installation site. Try to access the device directly using the ERConsole utility.
When accessing the web interface, in the "Switch" section, make sure the VLAN-based switching settings are configured in accordance with the network architecture. Make sure the connectivity between the "ge0", "radio" and "mgmt" interfaces is enabled in a connectivity matrix.
In the "Network" section, make sure the correct VLAN ID is assigned to the management IP address and the default gateway is configured in accordance with network architecture.
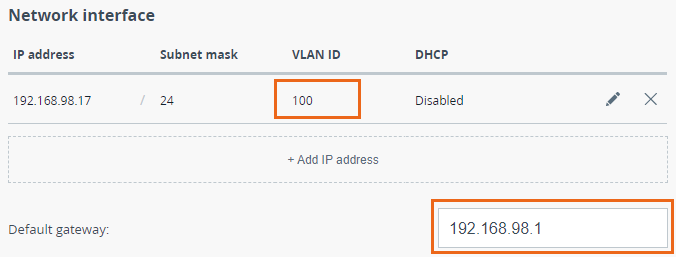
Go to the web interface of both devices, check the new firmware version availability. Update the firmware if available.
Check the EVM and RSSI parameters values in the dashboard section:
Proceed to the "Radio" section and check the following settings:
Perform an antenna alignment using the built-in utility, especially in case the RSSI and EVM values are low.
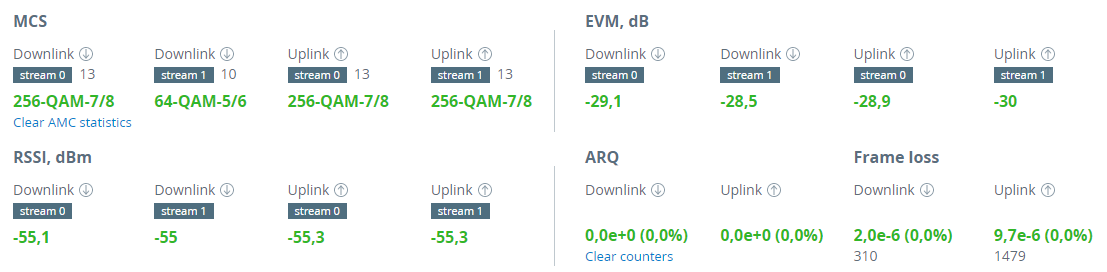
To analyze the wireless link availability time, proceed to the corresponding statistics in the "Dashboard" - "Availability statistics" of web interface. The opened window displays the link operation statistics for each modulation.
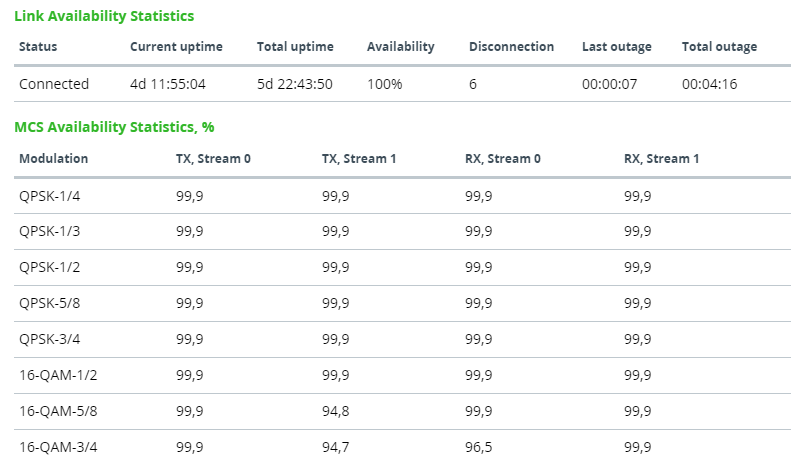
Enable the automatic transmit power control (ATPC) in order to increase the operational life of the devices. Set the "Target RSSI" parameter to values from -40 to -60 dBm.
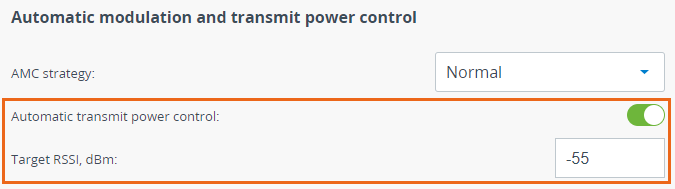
Make sure the selected frame size ensures the best performance for your wireless system. A short frame will transmit less payload than a long one, however it ensures a smaller delay.