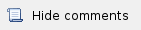
Описанный ниже процесс установки и системные требования будет меняться в последующих бета-версиях NEXT. |
Системные требования
NEXT распространяется в виде образа виртуальной машины OVA, предназначенного для развертывания под управлением гипервизора. На текущий момент поддерживаются следующие гипервизоры: VMware ESXi.
В VMware сетевые карты "PCnet-FAST III (Am79C970)", "PCNet PCI II (Am79C970A)" не поддерживаются. |
Ниже приведены рекомендуемые системные требования к платформе в зависимости от количества сетевых узлов, мониторинг которых планируется осуществлять с использованием NEXT.
| Сетевые узлы | до 500 | до 2 000 | до 10 000 |
|---|
| Процессор | Уровня Intel Core i3 3 GHz, 2 ядра. | Уровня Intel Core i7 3 GHz, 8 ядер. | Уровня Intel Xeon 2 GHz, 16 ядер | | Объем оперативной памяти | от 4 Гб | от 16 Гб | от 32 Гб | | Объем накопителя | от 200 Гб | от 1 Тб | от 10 Тб | | Дополнительно |
|
| на уровне RAID 10 |
|
|
Используемый процессор обязательно должен иметь архитектуру x64. |
Подготовка к установке
Для развертывания NEXT вам потребуется:
- Сервер виртуализации под управлением гипервизора, поддерживаемого NEXT.
- Образ OVA (Open Virtualization Format) с последней версией NEXT, полученный с официального FTP-сервера компании "Инфинет" - ftp://ftp.infinet.ru/pub/INMS/.
Установка
Описание установки представлено на примере гипервизора VMware ESXi. При развертывании в другом гипервизоре, обратитесь к руководству пользователя этого продукта. |
Шаг 1 - импорт образа OVA
- Запустите vSphere Client и подключитесь к гипервизору.
- Запустите мастер импорта образов "File → Deploy OVF Template".
На первом шаге мастера нажмите кнопку "Browse" и укажите путь к файлу образа NEXT. Нажмите кнопку "Next" для перехода к следующему шагу.
На следующем шаге будет отображена общая информация об образе, нажмите кнопку "Next".
Укажите произвольное имя виртуальной машины, например "NEXT EMS". Нажмите кнопку "Next" для продолжения.
Выберите хранилище гипервизора, в котором должна быть создана виртуальная машина. В хранилище должен быть объем свободного пространства, соответствующий системным требованиям.
Нажмите кнопку "Next" для продолжения.
На следующем шаге необходимо указать требования к форматированию выделенного в хранилище пространства. Оставьте значение по умолчанию и нажмите кнопку "Next" для перехода к следующему шагу.
Теперь нам предстоит настроить сетевое подключение виртуальной машины к локальной сети. Оно зависит от конфигурации вашего гипервизора и топологии локальной сети. Выбор сетевого подключения определяется следующими требованиями:
- система мониторинга должна иметь сетевой доступ к беспроводным устройствам;
- администраторы беспроводной сети должны иметь доступ к web-интерфейсу системы мониторинга;
- для получения обновлений система мониторинга должна иметь доступ к серверу обновлений, размещенному в Интернет;
- для корректного функционирования подсистемы уведомлений система мониторинга должна иметь сетевой доступ к соответствующему серверу электронной почты.
Для перехода к завершающему этапу нажмите кнопку "Next".
На финальном этапе выводится сводная информация о параметрах создаваемой виртуальной машины. Проверьте их и, при необходимости, вернитесь на соответствующие шаги для внесения корректировок.
Установите флаг "Power on after deloyment" для автоматического запуска виртуальной машины после ее создания.
Если все параметры верны, нажмите кнопку "Finish" для завершения импорта образа и создания виртуальной машины с системой мониторинга "NEXT".
Теперь виртуальная машина создана. Запустите ее вручную, если на предыдущем шаге вы не выбрали автоматический запуск виртуальной машины.
Шаг 2 - предварительная настройка NEXT
Спустя некоторое время будет запущена программа установки InfiMONITOR, о чем будет свидетельствовать приглашение.
Нажмите кнопку "Ok".
Для новой установки выберите "Perform clean install of InfiMONITOR".
Выберите временную зону из предложенного списка и нажмите "Ok".
Укажите NTP сервер и нажмите "Ok".
Выберите жесткий диск и нажмите "Ok".
На этом этапе программа установки обнаружит все поддерживаемые сетевые адаптеры и предложит вам выбрать тот, который должен использовать InfiMONITOR. Сделайте свой выбор и нажмите клавишу "Enter".
После выбора сетевого адаптера потребуется указать сетевые реквизиты, по которым в сети будет доступен InfiMONITOR. Укажите IP-адрес, который будет назначен системе мониторинга, и нажмите клавишу "Enter".
Укажите маску сети, нажмите клавишу "Enter".
Укажите IP-адрес шлюза по умолчанию, нажмите клавишу "Enter".
Укажите IP-адрес сервера DNS, нажмите клавишу "Enter".
Теперь, когда настройка сети завершена, программа установки сообщит о готовности к установке InfiMONITOR.
Программа установки уничтожит все данные на жестком диске сервера или виртуальной машины. Пожалуйста, убедитесь в том, что на диске нет информации, представляющей для вас ценность, после начала установки ее восстановление будет невозможно. |
Нажмите кнопку "Continue", если вы желаете приступить к установке InfiMONITOR.
Процедура установки может занять несколько минут. После ее завершения программа установки уведомит вас о том, что InfiMONITOR установлен и готов к запуску. Нажмите кнопку "Reboot".
Шаг 4 - первый запуск InfiMONITOR
После завершения установки система будет перезагружена. Убедитесь, что в BIOS сервера или виртуальной машины в качестве загрузочного устройства указан жесткий диск.
Загрузка может занять примерно 1-2 минуты, после чего на экране появится приглашение к входу в сервисный режим.
Первый запуск InfiMONITOR - ответственный этап, на котором выполняются различные процедуры, которые не могли быть выполнены на этапе установки. В связи с этим, сразу после появления приглашения, доступ в систему мониторинга может быть затруднен в течение еще приблизительно 1-2 минут. |