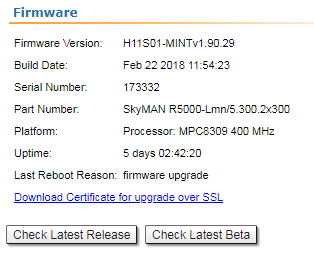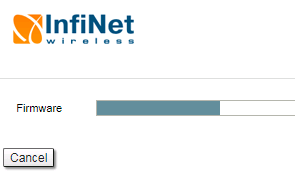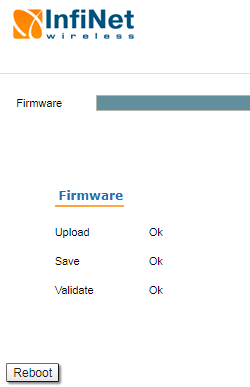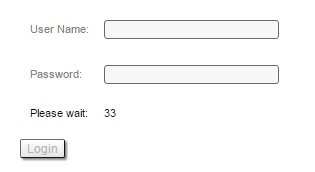...
"Maintenance" page has the following sections:
| Table of Contents | ||
|---|---|---|
|
Firmware
| Center | |||||
|---|---|---|---|---|---|
|
| Center | |||||||||||||||||||||
|---|---|---|---|---|---|---|---|---|---|---|---|---|---|---|---|---|---|---|---|---|---|
|
By clicking the “Download Certificate for upgrade over SSL” SSL” link, you can download InfiNet Wireless self-signed certificate. This allows you to upgrade the unit software version when you are connected to the Web interface via HTTPS.
The system checks automatically for the firmware updates on the InfiNet Wireless repository and displays a warning message for 10s at each login to the Web interface if a new software version is available:
...
In case of new software version availability, after clicking the «Check «Check Latest Release» Release» button, the system provides the following options:
| Center | |||||
|---|---|---|---|---|---|
|
By clicking the «Upgrade Firmware» «Upgrade Firmware» button, the system starts the firmware upgrade process automatically:
| Center | |||||
|---|---|---|---|---|---|
|
After the firmware upgrade process ends, you have to reboot the unit before using the new software version:
| Center | |||||
|---|---|---|---|---|---|
|
By clicking the «Save «Save New Firmware» Firmware» button, you download the new firmware file locally on your PC.
If no new firmware version is available, the system provides a full change log for the latest firmware release after clicking the «Check «Check Latest Release» Release» button:
| Center | |||||
|---|---|---|---|---|---|
|
The process above is the same in case of Beta firmware version. Click the «Check «Check Latest Beta» Beta» button for it.
Mass
...
firmware upgrade
Each wireless device has the ability to mass update the firmware upgrade using OTA (Over the Air) function. The firmware can be distributed on two groups of devicesto:
- All the devices of the same devices within a single MINT domain, where the current device operates. The firmware will be applied even to those devices, which don't have a direct connection.Only neighboring devices, which have direct connection the not directly connected devices.
- Neighbor devices, directly connected to the current device.
| Note | ||
|---|---|---|
| ||
Only the one firmware version will can be applied during the one mass update upgrade cycle. The uploaded firmware version will be applied only to those devices that are built on the same platform for which the firmware is released. Thus if a the upgraded network being updated includes devices on different platforms, the mass update upgrade cycle should be repeated performed for each platform. Note that If In case the OTA function is enabled , the uploaded firmware will not be applied to the current device from which the update upgrade is performed, it . It will be uploaded only to the other network devices. |
Mass update upgrade cycle includes the next following steps:
- Download the particular required firmware version from the official FTP server (ftp://ftp.infinetwireless.com).
Choose the downloaded firmware file in the "Upload" section. Enable OTA function.
IfEnable "Neighbors only" in case you want to
updateupgrade only the
neighboring than you should enable "Neighbors only" tooneighbor devices.
- Click on the "Upload" button. The mass update upgrade process will be started.
Mass
...
upgrade monitoring
The mass update process is showed upgrade progress can be seen in the System Log (Device Status section). Here you can see : the number of upgraded devices being updated and the update progress. After the update is finished the remote device reboot will be performed. The duration of a connection failure
The remote devices will be rebooted after upgrade completion. The connection failure duration is approximately 35-40 seconds per device.
...
For each of the three options, click the «Choose File» «Choose File» button, followed by the «Upload» «Upload» button after the file has been picked up.
After clicking the «Upload» «Upload» button, the system performs three operations: uploading, saving and validating the new file uploaded and indicates if each of the operation succeeded or failed. In case that the process succeeded, you have to reboot the unit in order to apply the new changes.
...
The "Download" section allows you to download locally, to the management PC, the current license, firmware and configuration files, by clicking the corresponding buttons: «Download License», «Download Firmware» and «Download Configuration»«Download License», «Download Firmware» and «Download Configuration».
Bottom section of the page
The following buttons are available:
- «Reboot» button «Reboot» - reboots the device. A warning message pops up asking for the permission before the operation to start. During the restart process, you are redirected to the login page and the timeout period of 35 seconds counts down before the new login:
| Center | |||||
|---|---|---|---|---|---|
|
- «Restore Factory Settings» button «Restore Factory Settings» - restores the factory default configuration. A warning message pops up, asking for the permission before the operation to start. During the reset to factory process, you are redirected to the login page and the timeout period of 30 seconds counts down before the new login:
- «View Current License» button «View Current License» - shows the current device license parameters in a new window
- «View Current Configuration» button «View Current Configuration» - shows the current device configuration in text format in a new window
- «Create Diagnostic Card» button «Create Diagnostic Card» - Tech Support Reports Generator. By clicking this button, the system downloads to the local PC a text file that contains the complete information (for the technical support specialists) set from the device such as: full device configuration listing, system log output, license information, “mint map detail” command output, interfaces statistics, etc.