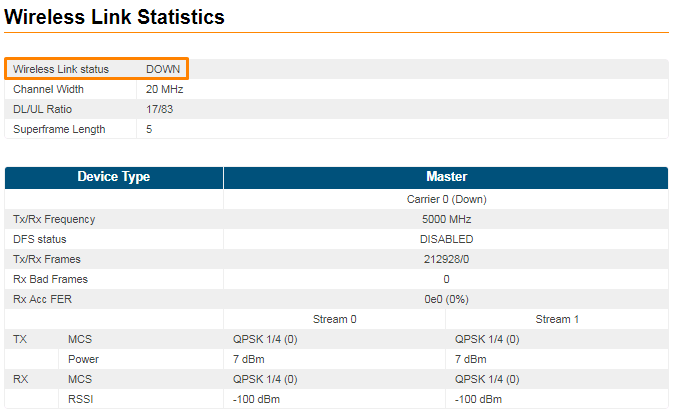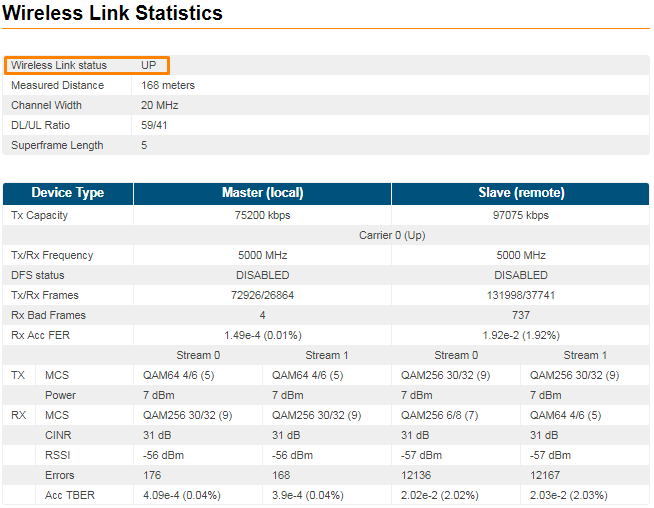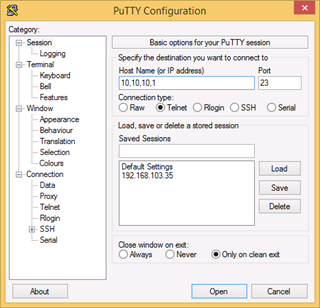| Include Page | ||||
|---|---|---|---|---|
|
| Hide_comments |
|---|
| Metadata (Metadata Plugin) | ||||
|---|---|---|---|---|
| ||||
CommissioningLaboratory pre-configuration |
In order to initially setup an operational point-to-point link using InfiLINK XG units, you must run the procedure described please follow the steps below.
| Scroll Ignore | |
|---|---|
|
...
|
Perform site survey
- Use InfiNet Wireless link planner tool InfiPLANNER to estimate link performance and required configuration in terms of antennas, channel width, Tx power, etc.
- Determine line of sight conditions and obstacles along the path
- Perform spectrum analysis and figure out spectrum occupation and available channels
- Use InfiNet Wireless Link Planner tool (http://infinetwireless.com/trainings/infiplanner) to estimate link performance and required configuration in terms of antennas, channel width, Tx power, etc.
...
Pre-configure units in the lab
The equipment list required for lab configuration and on site installation is:
| Center | ||||||||||||||||||||||||||||
|---|---|---|---|---|---|---|---|---|---|---|---|---|---|---|---|---|---|---|---|---|---|---|---|---|---|---|---|---|
|
In the lab and later on site perform connect the connections as devices as indicated below:
- Connect the power cord between the GE0 port of the XG unit and the splitter port of the PoE injector
- Connect the Ethernet patch cord between the Laptop and the switch port of the PoE injector
- Connect the PoE injector to an AC power supply using the power cordlaptop to the IDU port labeled as "IN" with an Ethernet cable.
Use another Ethernet cable to connect "GE0" port at the ODU to the IDU port labeled as "OUT".
- Use power cord to connect the IDU using AC mains.
| Center | |||||
|---|---|---|---|---|---|
| |||||
|
| Warning | ||||
|---|---|---|---|---|
| The PoE port of the IDU must be only connected to the GE0 port of the InfiLINK XG unit. "Spectrum analyzer" tool would be added to future firmware versions
| |||
Before supplying power to the Um models an external antenna or RF terminators with 50 Ohms resistance must be connected to both N-type connectors. During laboratory testing, it is allowed to directly connect two devices with RF cables without antennas with the mandatory use of attenuators with attenuation of at least 40 dB for each polarization. Switching off/on the attenuators and RF cables should only be performed when the devices are in the off state. In case the antenna, attenuator or terminator is connected to only one N-type connector do not switch on the device. PLEASE NOTE THAT VIOLATION OF THE ABOVE REQUIREMENTS VOIDS THE WARRANTY. |
After the physical connections are completed, access each configure each unit as described below.
Units settings can be performed via:
Settings via web interface
| Anchor | ||||
|---|---|---|---|---|
|
| Step 1 |
|---|
Access the unit to the default IP address 10.10.10.1 with mask 255.255.255.0 via web browser. Make sure that the Ethernet port of the Laptop has |
...
an IP address assigned from the same |
...
subnetwork as the one for the |
...
unit (for example, set 10.10.10.50 with mask 255.255.255.0). | ||||
| Step 2 | ||||
|---|---|---|---|---|
Use any letters or numbers for initial authentication, for example:
|
...
After the initial login to the units, it is recommended to change the user and password to more secure permanent values.
Upgrade the units to the newest firmware available in order to benefit of the latest features implemented. You can directly upgrade to the latest firmware available as described in section "Firmware".
Another option is to download the firmware from the ftp address ftp://ftp.infinet.ru/pub/Firmware/XG/H12 and then the upgrade can be performed via Web interface as described in section "Upload".
...
| |
| Step 3 | |
|---|---|
Log in to the Web GUI. Initially the status of the radio link is |
...
DOWN like below.
|
...
...
|
...
In the Web interface, go to the Radio page and perform the following configuration:
...
| Step 4 | |||||
|---|---|---|---|---|---|
Upgrade the units to the latest stable firmware version.
| |||||
| Step 5 | |||||
Perform radio settings. Go to the "Radio" section and set the following parameters:
|
...
|
...
|
...
|
...
|
...
|
...
| |
| Step 6 | |
|---|---|
Save the configuration, reboot both units and check if they link is up |
...
. The link status should be |
...
UP |
...
and the radio statistics should indicate the capabilities and quality of the link.
|
...
...
Settings via CLI
| Anchor | ||||
|---|---|---|---|---|
|
| Step 1 | |||||||||||||||||||||||||||||||||||||||||||||||||||
|---|---|---|---|---|---|---|---|---|---|---|---|---|---|---|---|---|---|---|---|---|---|---|---|---|---|---|---|---|---|---|---|---|---|---|---|---|---|---|---|---|---|---|---|---|---|---|---|---|---|---|---|
CLI is available via telnet: "cmd> telnet 10.10.10.1" or use any suitable telnet client such as Putty.
| |||||||||||||||||||||||||||||||||||||||||||||||||||
| Step 2 | |||||||||||||||||||||||||||||||||||||||||||||||||||
Use any letters or numbers for initial authentication, for example:
| |||||||||||||||||||||||||||||||||||||||||||||||||||
| Step 3 | |||||||||||||||||||||||||||||||||||||||||||||||||||
Check the firmware version and upgrade the units to the latest stable firmware version. You can check firmware version via command:
Compare current version of the unit with version on official Infinet ftp server: https://ftp.infinet.ru/pub/Firmware/XG/. In case a newer version is available we recommend upgrading.
| |||||||||||||||||||||||||||||||||||||||||||||||||||
| Step 4 | |||||||||||||||||||||||||||||||||||||||||||||||||||
Configure radio parameters.
| |||||||||||||||||||||||||||||||||||||||||||||||||||
| Step 5 | |||||||||||||||||||||||||||||||||||||||||||||||||||
Save configuration.
| |||||||||||||||||||||||||||||||||||||||||||||||||||
| Step 6 | |||||||||||||||||||||||||||||||||||||||||||||||||||
Restart the unit.
| |||||||||||||||||||||||||||||||||||||||||||||||||||
| Step 7 | |||||||||||||||||||||||||||||||||||||||||||||||||||
Check the link status.
In case of success configuration:
|
Perform Initial Antenna Alignment
| Step 1 |
|---|
Install both units on the |
...
pole and |
...
direct them at each other ( |
...
more detailed |
...
information about units installation and antenna alignment is described in the section "Units Installing"). |
| Step 2 |
|---|
Turn them on and |
...
make sure that the units subsystems are working properly. This can be done by LED indication.
| ||||||||||||||||||||||||||||||
| Step 3 | ||||||||||||||||||||||||||||||
|---|---|---|---|---|---|---|---|---|---|---|---|---|---|---|---|---|---|---|---|---|---|---|---|---|---|---|---|---|---|---|
Perform coarse alignment using built-in signal strength indicators.
| ||||||||||||||||||||||||||||||
| Step 4 | ||||||||||||||||||||||||||||||
Perform fine alignment using the "Alignment tool" available in the Web interface or "xginfo stat" output in the CLI. Try to |
...
maximize CINR and RSSI readings. Please follow the detailed indications from section Antenna alignment for a proper antenna alignment. |
| Note | ||
|---|---|---|
| ||
If “Absolute RSSI” value goes above -40 dBm, decrease Tx power at the opposite side in order to keep it within -40...-50 dBm for the best performance. |
Step 4 - Optimize the link performance
- Adjust Maximal link distance parameter based on the measured distance.
| Note | ||
|---|---|---|
| ||
Check measured link distance from the Status page and adjust the "Max distance" setting by adding 200-300 m to the measured value. |
Optimize the Link Performance
| Method 1 |
|---|
Depending on the values for CINR, RSSI change the following parameters:
|
| Method 2 |
Use the Spectrum Analyzer tool built-in the Web GUI in order to determine the best frequency and to check the radiation levels in the installation area. Frequency should be left to "auto" in case of Instant DFS units (for unlicensed bands), or it should be set to a specific value (in countries where DFS is not mandatory) on the master unit after performing the Spectrum Analyzing test on both units. |
| Method 3 |
Select the most appropriate air frame period:
|
| Method 4 |
| Enable "Short Cyclic Prefix" mode in order to mitigate inter-symbol interference due to multipath propagation environment. |
| Method 5 |
| Enable "Control Block Boost" mode that improves link availability in the most difficult propagation and interference conditions due to the radio frame with control information transfer at duplicate transmit power. |
| Method 6 |
| Enable "Instant DFS" that gives availability to change frequency without link interruption. |
| Method 7 |
Monitor air block error rate by checking the "Acc TBER" parameter in the "Status" page or in "xginfo stat" output and adjust |
...
the AMC strategy if necessary.
|
...
|
...
The "AMC Stratefy" may be changed depending on customer erquirements:
It is recommended to use |
...
“normal” strategy initially and adjust it based on target and |
...
- Fine tune the Tx power in order to optimize the CINR and RSSI values; these parameters can be monitored in real time from the "Status" page and the recommendation is to keep the RSSI between -40…-60 dBm and the CINR higher than 30 dB
- Select the most appropriate air frame period
| Note | ||
|---|---|---|
| ||
The system supports a number of different frame periods between 1 and 10 ms. |
...
actual TBER values. |