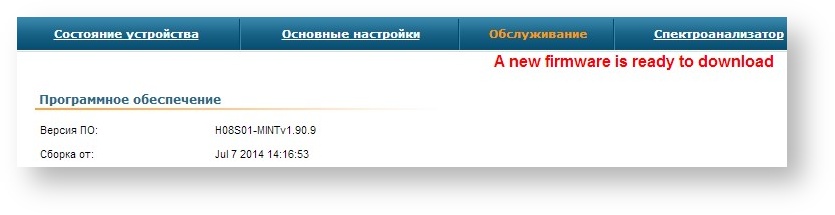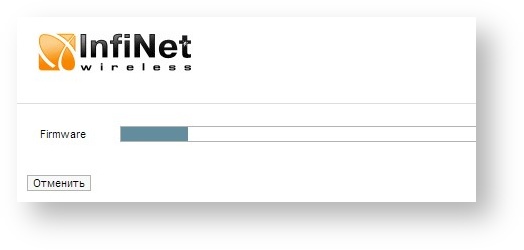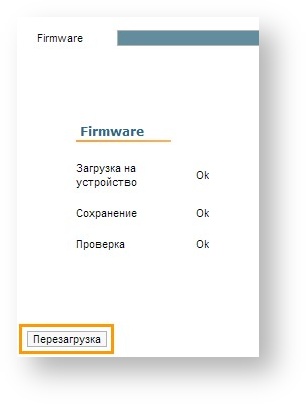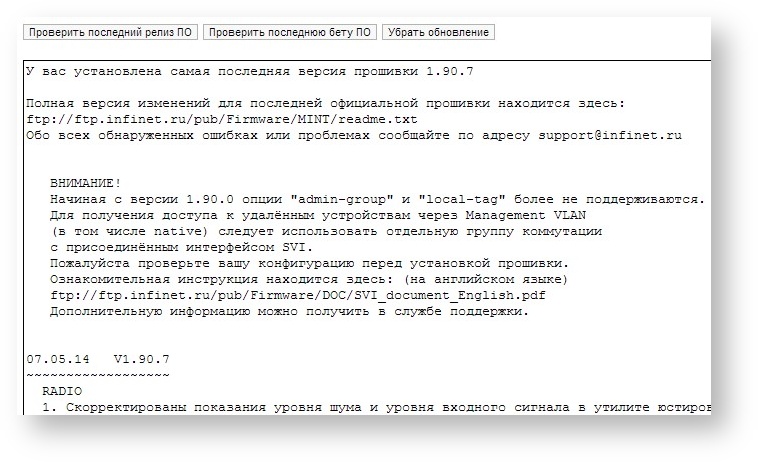Вкладка "Обслуживание" позволяет производить обслуживание устройства, просматривать информацию об аппаратной платформе и текущей версии программного обеспечения, о времени работы и причине последней перезагрузки, о текущей лицензии и конфигурации, проверять обновления, загружать и выгружать программное обеспечение, лицензии и конфигурации, получать диагностическую карту устройства.
Вкладка "Обслуживание" содержит следующие разделы:
Программное обеспечение
| Параметр | Описание |
|---|---|
Версия ПО |
|
Сборка от |
|
Серийный номер |
|
Номер изделия |
|
Платформа |
|
Время работы |
|
Причина последней перезагрузки |
|
Чтобы загрузить самоподписанный сертификат InfiNet Wireless, нажмите на ссылку "Загрузить сертификат для обновления через SSL". Это позволит работать в веб-интерфейсе через защищенное соединение HTTPS, в т.ч. обновлять программное обеспечение устройства.
Система автоматически проверяет обновления программного обеспечения в репозитории InfiNet Wireless и, в случае их наличия, выводит сообщение о возможности загрузки новой версии ПО в верхней части вкладки "Обслуживание" в течение 10 секунд после каждого входа в систему через веб-интерфейс:
ВНИМАНИЕ
Чтобы проверить наличие новой версии ПО, нажмите кнопку "Проверить последний релиз ПО". При наличии обновлений под этой кнопкой появятся кнопки "Обновить ПО" и "Скачать ПО":
Чтобы запустить обновление программного обеспечения, нажмите кнопку "Обновить ПО". После подтверждения операции (во всплывающем окне) начнется загрузка новой версии, а в окне веб-интерфейса появится индикатор процесса загрузки:
После окончания процесса загрузки устройство необходимо перезагрузить:
Чтобы скачать файл с новой версией программного обеспечения на компьютер, нажмите кнопку "Скачать ПО".
Если обновления программного обеспечения для данного устройства отсутствуют, в области под кнопками будет представлена информация об изменениях последней версии ПО:
Чтобы скрыть область с информацией об обновлениях, нажмите кнопку "Убрать обновление".
Чтобы проверить наличие новой бета-версии ПО, нажмите кнопку "Проверить последнюю бету ПО". Дальнейшие действия по обновлению, скачиванию ПО и отслеживанию последних изменений аналогичны вышеописанным действиям для последнего релиза ПО.
Массовое обновление
В каждом устройстве реализована возможность массового обновления программного обеспечения с помощью функции OTA. С ее помощью программное обеспечение может быть распространено на две группы устройств:
- На все устройства того же домена MINT, в котором находится устройство, с которого выполняется обновление. При этом обновление будет применено даже к тем, устройствам, которые не имеют прямого соединения.
- Только на соседние устройства, которые имеют непосредственное подключение к устройству, с которого выполняется обновление.
ВНИМАНИЕ
В течение одного цикла массового обновления выполняется применение только одной версии программного обеспечения. Загружаемая версия ПО будет применена только для тех устройств, которые построены на платформе, для которой выпущено программное обеспечение. Таким образом, если обновляемая сеть включает в себя устройства на разных платформах, то цикл массового обновления должен быть повторен для каждой платформы.
Обратите внимание, что если функция OTA включена, загружаемое ПО не будет применено к устройству, с которого выполняется обновление, оно будет загружено только на другие устройства сети.
Процедура массового обновления включает в себя следующие шаги:
- Загрузите требуемую версию ПО с официального сервера FTP (ftp://ftp.infinet.ru) компании "Инфинет".
В секции "Загрузка на устройство" раздела "Обслуживание" выберите ранее загруженное ПО и включите режим OTA. Это приведет к обновлению всех устройств домена MINT. Если вы хотите обновить только соседние устройства, включите также "Neighbors only".
- Нажмите кнопку "Загрузка на устройство". После этого начнется массовое обновление.
Контроль массового обновления
Процесс обновления отображается в системном журнале (раздел "Состояние устройства"). Здесь вы можете увидеть сведения о количестве обновляемых устройств, прогрессе обновления, повторной проверки наличия дополнительных устройств для обновления.
После завершения обновления будет выполнена перезагрузка удаленных устройств. Примерная длительность разрыва соединения составляет примерно 35-40 секунд на каждое устройство.
Загрузка на устройство
Раздел "Загрузка на устройство" позволяет загружать на устройство файлы лицензий, программного обеспечения, конфигурации.
Чтобы загрузить файл лицензии, программного обеспечения или конфигурации, нажмите кнопку "Выберите файл" в соответствующей строке, выберите файл в появившемся окне проводника, затем нажмите кнопку "Загрузка на устройство". Система загрузит, сохранит и проверит загруженный файл и отобразит результаты проведения каждой из этих операций - успешно ("OK") или нет ("Fail"). Если все операции выполнены успешно, то после перезагрузки устройства изменения будут применены.
Выгрузить
Раздел "Выгрузить" позволяет скачать на компьютер файлы текущей лицензии, программного обеспечения или конфигурации данного устройства.
Чтобы выгрузить с устройства файл лицензии, программного обеспечения или конфигурации, нажмите кнопку "Выгрузить лицензию", "Выгрузить ПО" или "Выгрузить конфигурацию" соответственно.
Кнопки в нижней части страницы
- Кнопка "Перезагрузка" – перезагружает устройство. Чтобы перезагрузить устройство, подтвердите операцию во всплывающем окне. Вы будете перенаправлены на страницу входа в систему. По истечении 35 секунд введите имя пользователя и пароль для входа в систему:
- Кнопка "Сбросить настройки" – восстанавливает заводские настройки. Чтобы запустить процесс, подтвердите операцию во всплывающем окне. Вы будете перенаправлены на страницу входа в систему. По истечении 30 секунд введите имя пользователя и пароль для входа в систему.
- Кнопка "Текущая лицензия" – показывает текущие параметры лицензии устройства в новом окне
- Кнопка "Текущая конфигурация" – показывает текущую конфигурацию устройства в текстовом формате в новом окне
- Кнопка "Диагностическая карта" – генератор отчетов с данными, необходимыми для предоставления специалистам технической поддержки. Выгружает на компьютер текстовый файл с полной информацией об устройстве, в т.ч. полную распечатку конфигурации устройства, записи системного журнала, информацию о лицензии, карту «соседей», статистику интерфейсов и т.д.