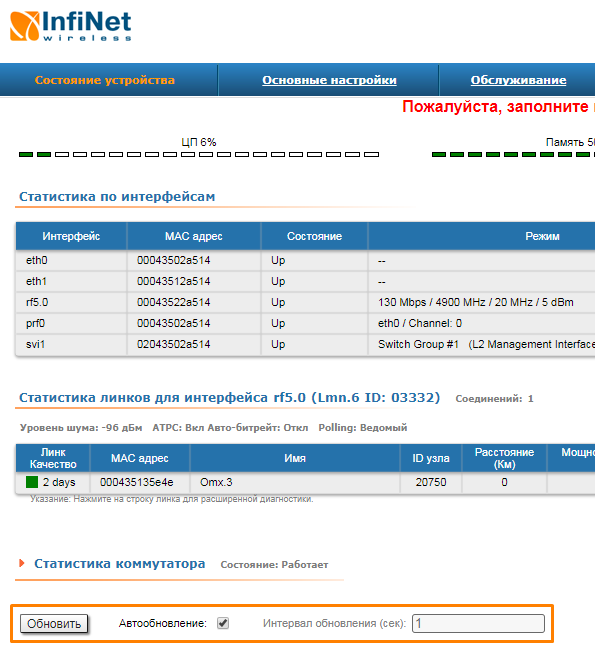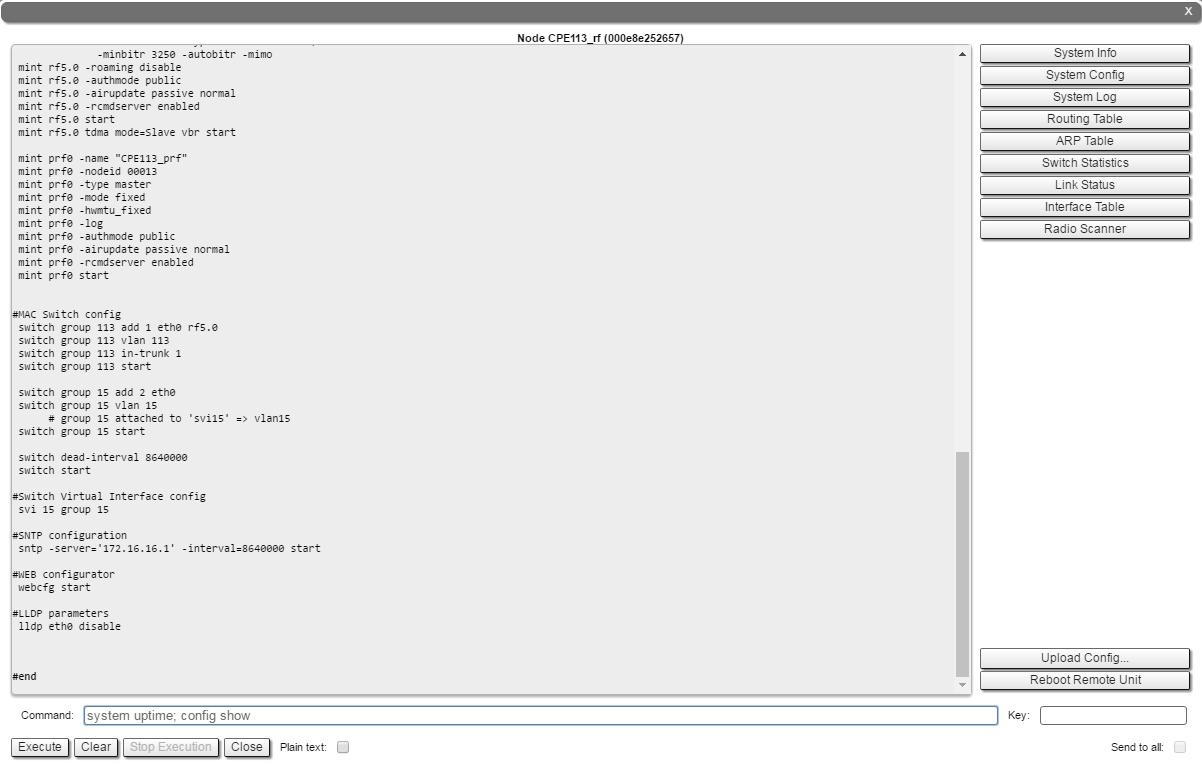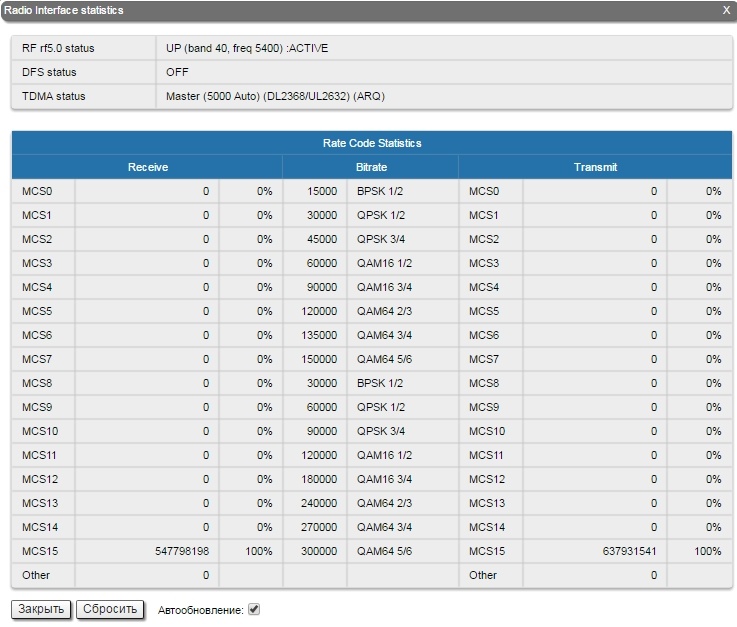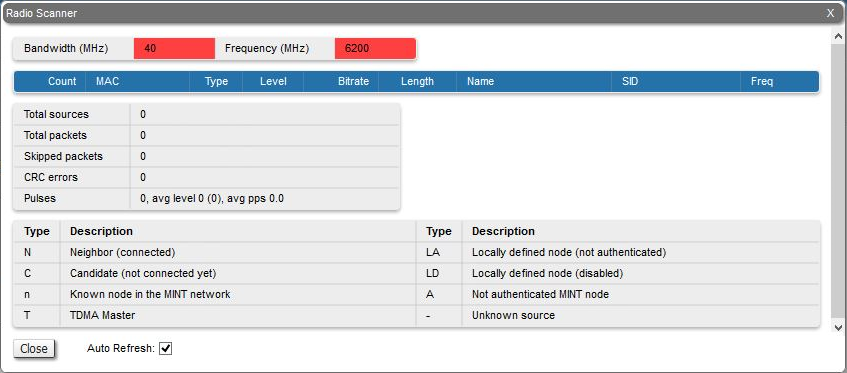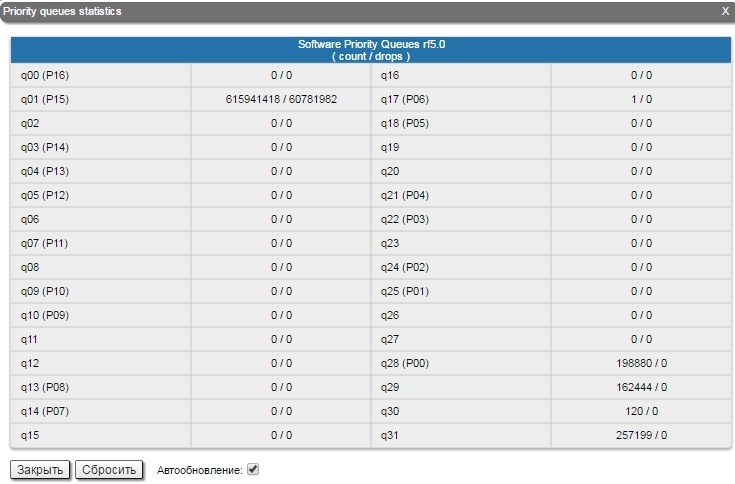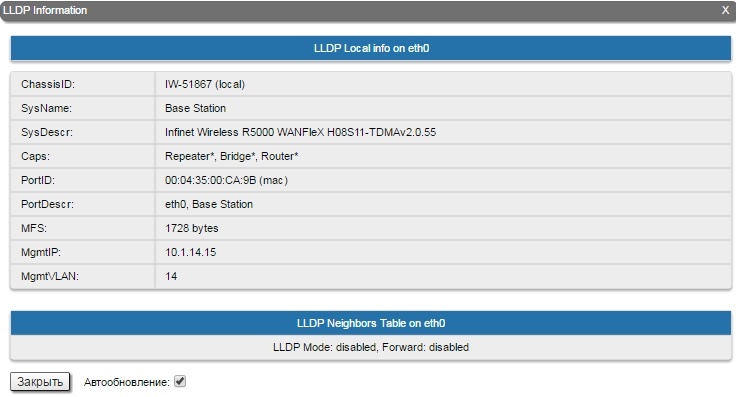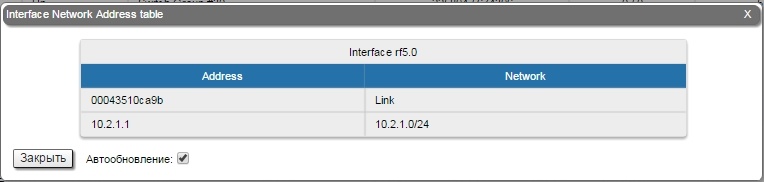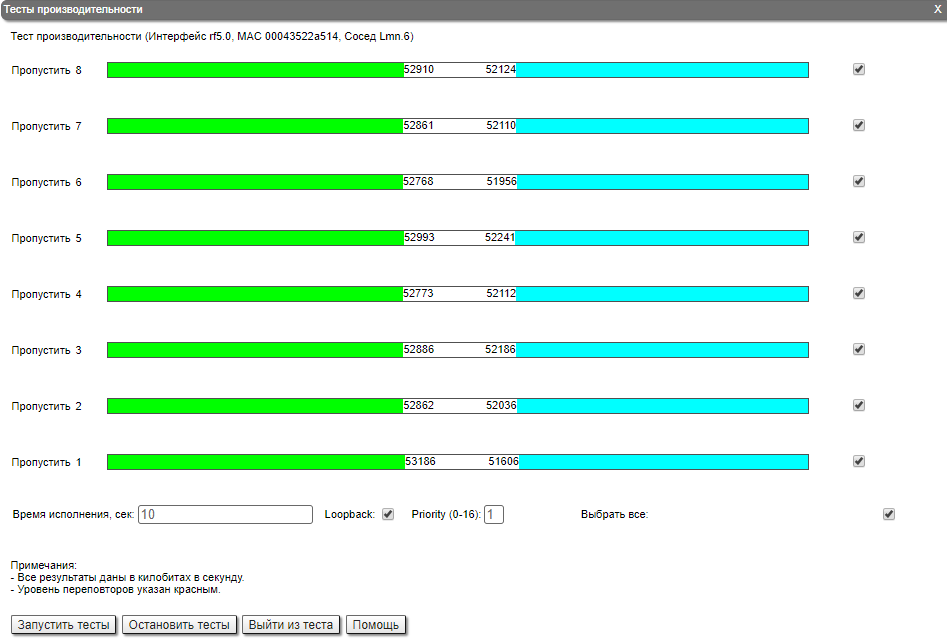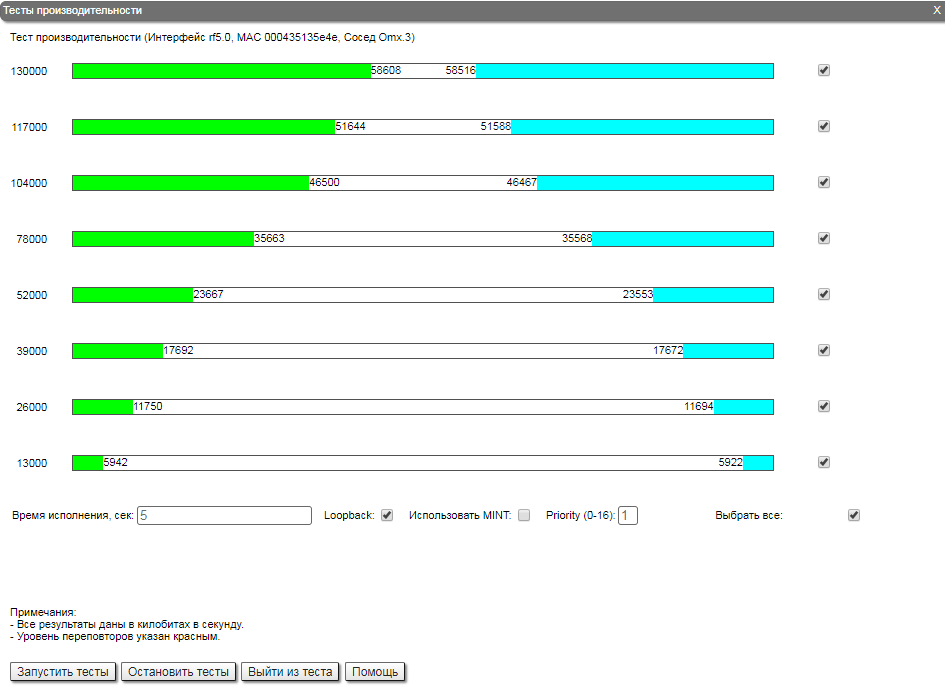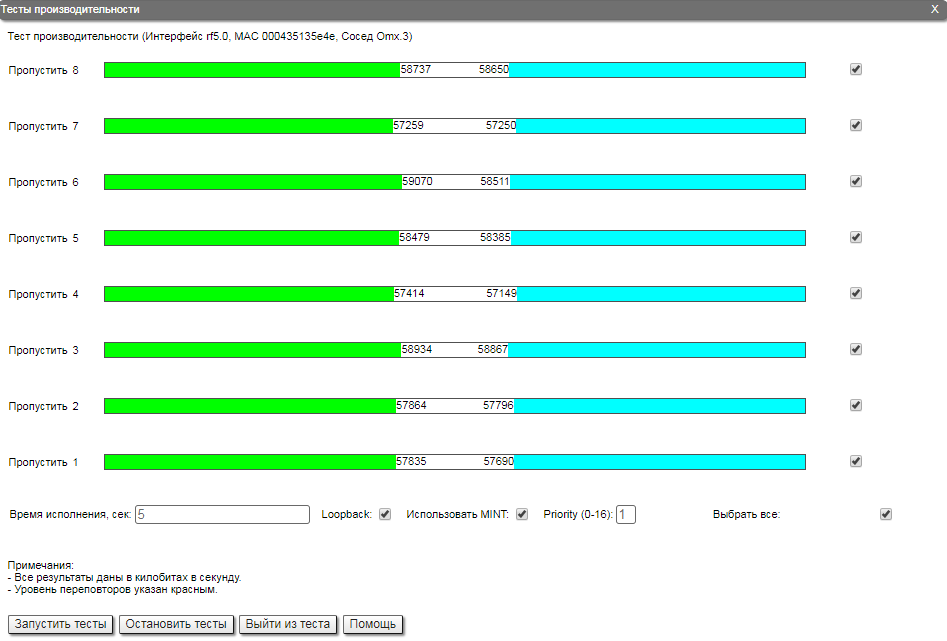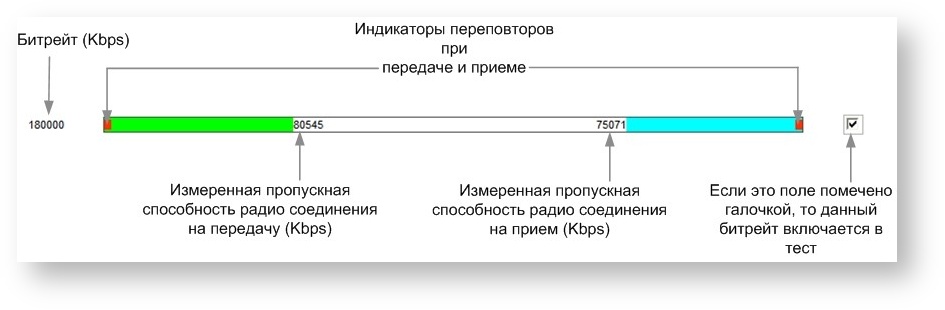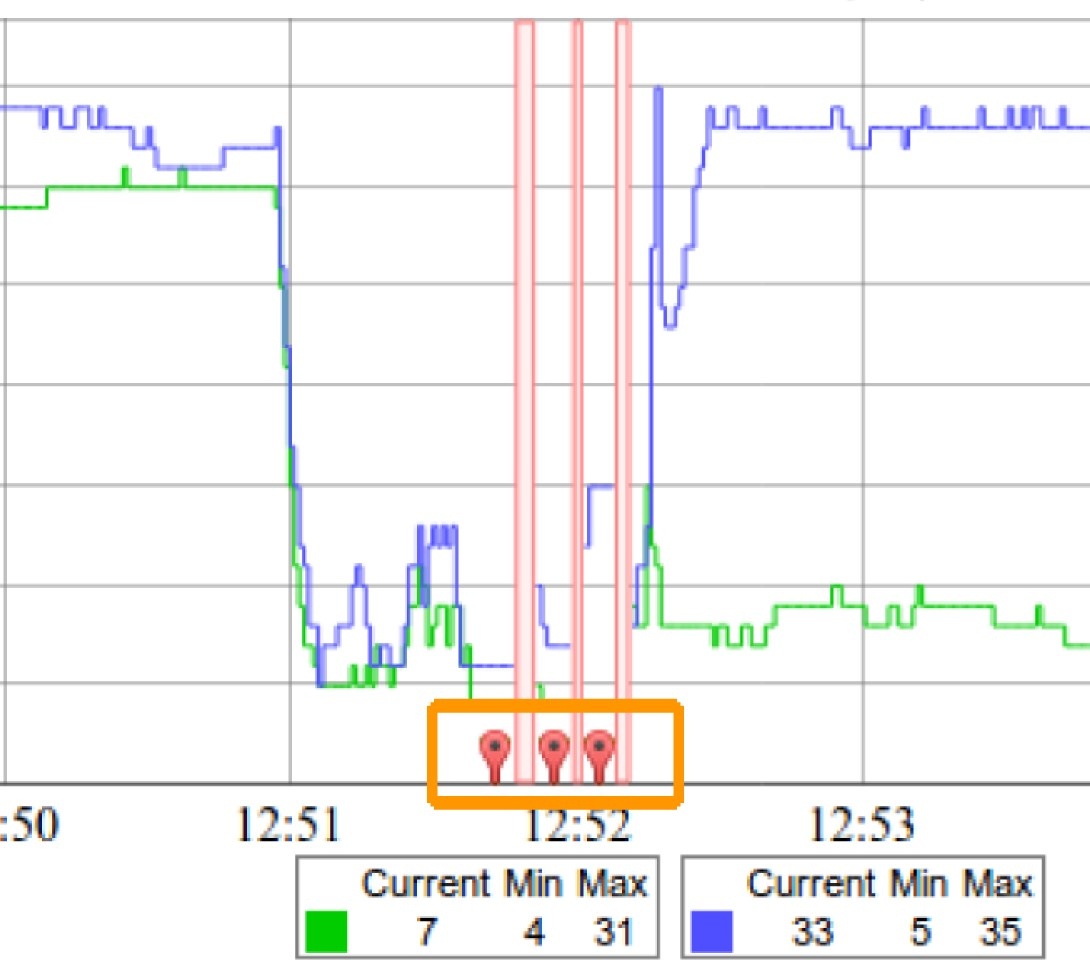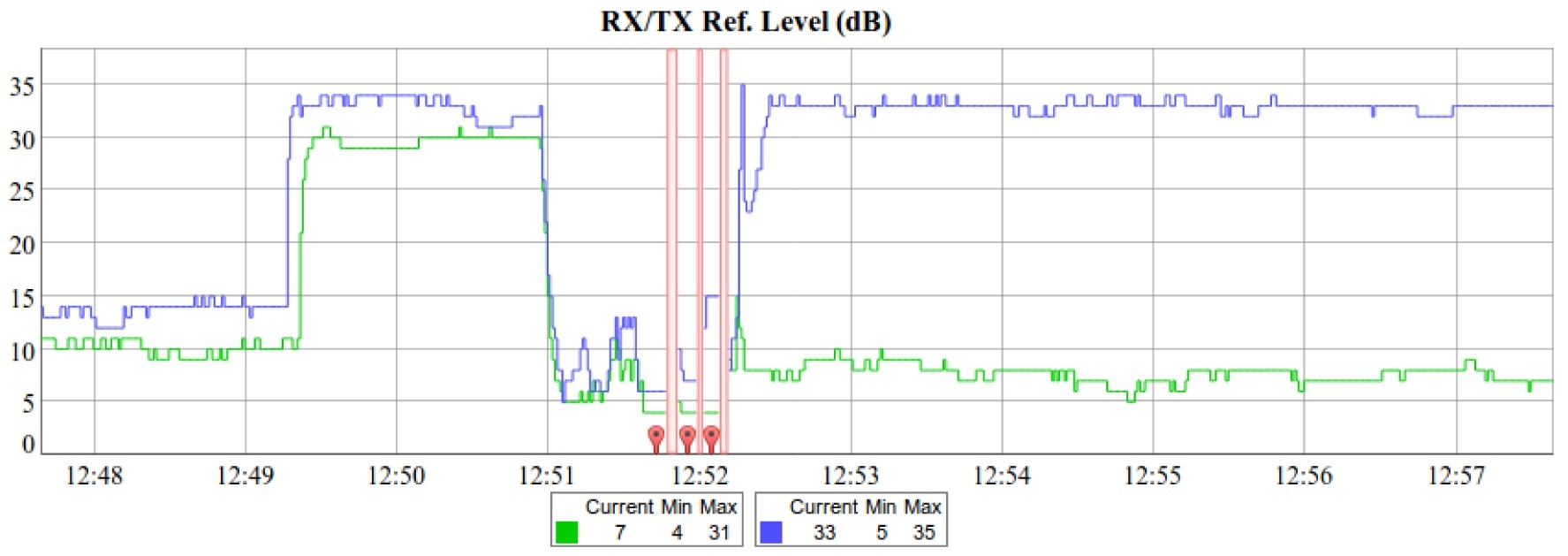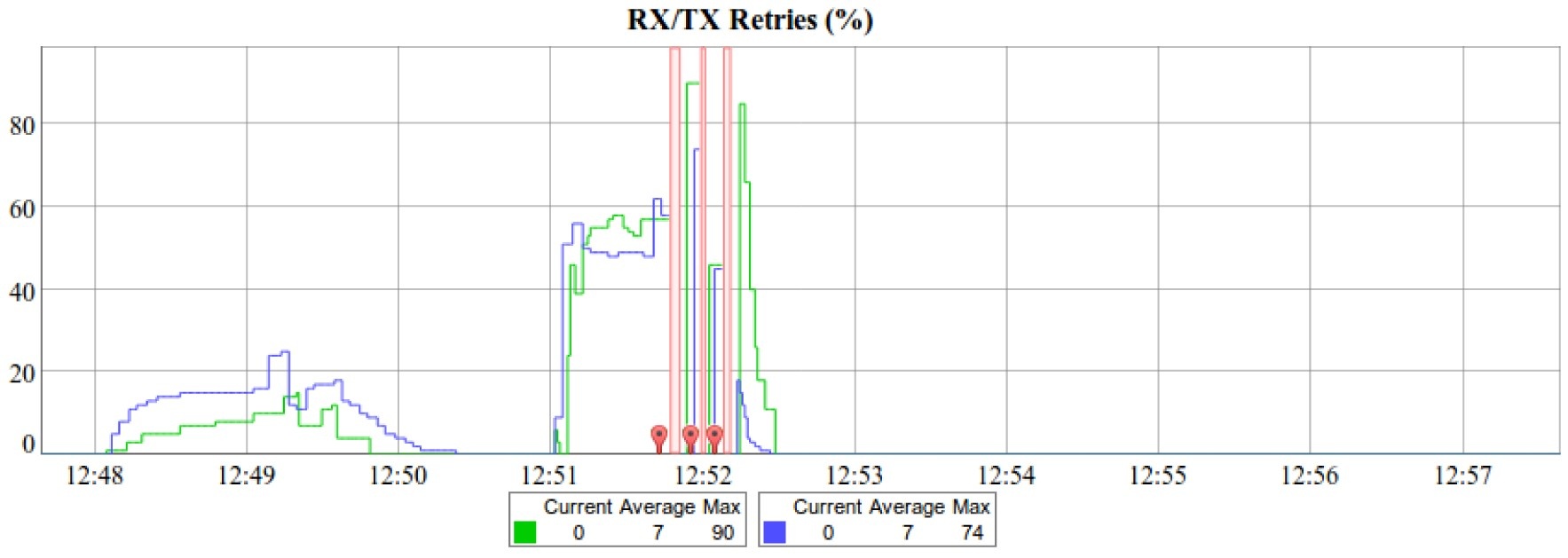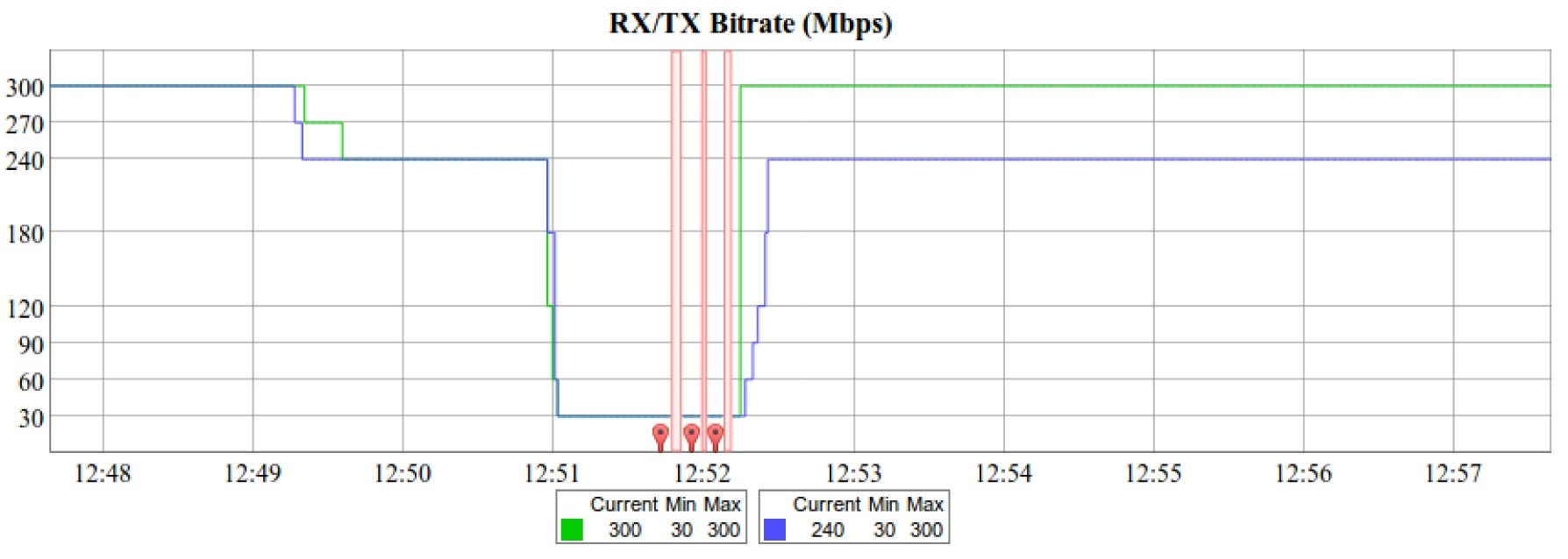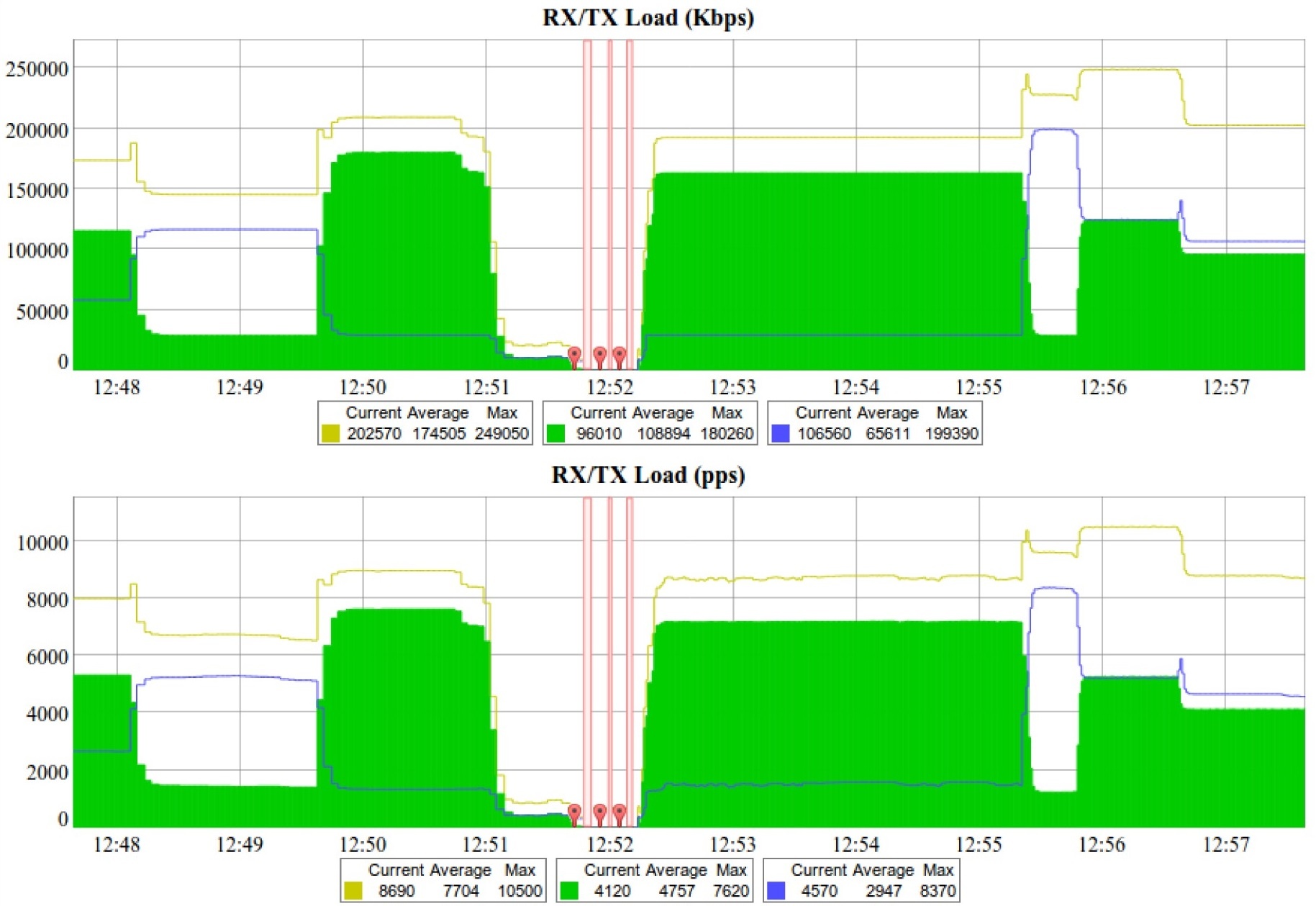Вкладка "Состояние устройства" открывается по умолчанию сразу после входа в систему. На ней отображаются значения основных параметров устройства в режиме реального времени.
Элементы управления для настройки параметров обновления статистики находятся в левом нижнем углу страницы "Состояние устройства":
Чтобы обновить статистику устройства вручную, нажмите кнопку "Обновить".
Чтобы установить автоматическое обновление статистики, задайте периодичность обновления в секундах в поле "Интервал обновления (сек)", а затем установите флажок "Автообновление". Значение интервала обновления должно быть выражено целым числом в диапазоне 0-65535. При нулевом значении интервала обновление будет происходить в режиме реального времени.
Вкладка "Состояние устройства" содержит следующие индикаторы и разделы:
- "Индикатор ЦП" – отображает процент загрузки центрального процессора
- "Индикаторы использования памяти":
- Память (энергозависимая память для хранения данных в течение текущей сессии до перезагрузки системы) – в режиме реального времени отображает значения общего доступного объема памяти и объема памяти, используемого запущенными в настоящий момент процессами.
- Flash (энергонезависимая память) – в режиме реального времени отображает значения общего доступного объема памяти и объема памяти, используемого ОС WANFleX и файлами конфигурации.
- "Статистика по интерфейсам" – показывает основные параметры всех настроенных на устройстве интерфейсов (физических и логических)
- "Статистика линков для интерфейса rf5.0"- показывает основные параметры всех соединений устройства с соседними устройствами через радиоинтерфейс
- "Статистика коммутатора" – показывает счетчики коммутируемых пакетов, а также счетчики отброшенных пакетов с делением на группы в зависимости от причины, по которой они были отброшены.
Статистика по интерфейсам
Таблица в разделе "Статистика по интерфейсам" содержит следующие параметры:
| Параметр | Описание |
|---|---|
Интерфейс |
|
MAC адрес |
|
Состояние |
|
Режим |
|
Пакеты |
|
Ошибки |
|
Загрузка |
|
Чтобы обнулить показания всех счетчиков статистики устройства одновременно, нажмите кнопку "Сбросить все счетчики" справа под таблицей в разделе "Статистика по интерфейсам":
ПРЕДОСТЕРЕЖЕНИЕ
При нажатии кнопки «OK» во всплывающем диалоговом окне все данные статистики о работе устройства будут потеряны. Если вы не уверены, что хотите удалить всю статистику работы устройства за предыдущие периоды без возможности восстановления, нажмите кнопку «Отмена».
Номер текущей версии ПО отображается в правом верхнем углу раздела "Статистика по интерфейсам" (например, MINTv1.90.8).
Статистика линков для интерфейса rf5.0
В разделе "Статистика линков для интерфейса rf5.0" представлена информация о параметрах соединений радиоинтерфейса устройства:
- Имя и ID узла
- Уровень шума
- Количество установленных соединений
- Состояние ATPC (вкл. / выкл.)
- Состояние авторегулировки битрейта (вкл. / выкл.)
- Параметры режима поллинга.
Таблица в разделе "Статистика линков для интерфейса rf5.0" содержит следующие параметры:
| Параметр | Описание |
|---|---|
Качество соединения |
|
| Время непрерывной работы беспроводного соединения |
|
Актуальность программного обеспечения соседнего устройства (опционально) |
|
Наличие пароля на соседнем устройстве (опционально) |
|
MAC адрес |
|
Имя |
|
ID узла |
|
Расстояние |
|
Мощность |
|
| SNR |
|
Level (текущий уровень) |
|
Битрейт |
|
Повторы |
|
Загрузка |
|
Для получения схематической карты топологии MINT сети с отображением активных и альтернативных маршрутов до каждого узла сети (относительно текущего) нажмите кнопку "Route Map" справа под таблицей в разделе "Статистика линков для интерфейса rf5.0".
ВНИМАНИЕ
Карта доступна на платформах H08, H09, H11.
Схематическая карта топологии позволяет визуально оценить связность и сложность топологии сети и отследить переключение маршрутов, в том числе для мобильных объектов.
Возможно получение дополнительной информации для каждого узла сети. Для этого необходимо выбрать узел и дважды кликнуть по нему правой кнопкой мыши, откроется окно ввода командной строки (rcmd).
Более подробная информация об опциях в данном инструменте описана в разделе "Выполнить команду".
В версии программного обеспечения "TDMA" в разделе "Статистика линков для интерфейса rf5.0" доступна дополнительная информация:
- о состоянии беспроводного соединения
- угол отклонения луча от главного направления антенны в сторону абонентского терминала в колонке "Расстояние" (только для модели R5000-Qmxb семейства InfiMAN 2x2, в которой используется технология формирования луча)
Параметр | Описание |
|---|---|
Параметры работы TDMA |
|
RSSI (dBm) Rx/Tx |
|
Состояние синхронизации |
|
Sat: |
|
Статистика коммутатора
В разделе "Статистика коммутатора" в режиме реального времени отображается вся статистика с момента последнего обновления конфигурации, включая данные о количестве одноадресных, широковещательных пакетов и пакетов «флуда», коммутируемых в пределах каждой группы коммутации и внутри ядра системы (внутренний трафик):
Под таблицей в реальном времени отображается суммарное количество пакетов по каждой из категорий: "Всего передано", "Всего отброшено", "Проигнорировано".
Кроме того, в данном разделе в режиме реального времени отображается вся статистика по отброшенным пакетам, начиная с момента последнего обновления конфигурации. В зависимости от причин отбрасывания, пакеты учитываются одним из семи отдельных счетчиков: "STP", "Недоступен", "Firewall", "Возможна петля", "Discard", "MAC limit" и "Пересылка назад", в отдельной строке для каждой группы коммутации и для ядра:
Чтобы обнулить показания всех счетчиков данного раздела одновременно, нажмите кнопку "Сбросить все счетчики" справа под таблицей в разделе "Статистика коммутатора".
Таблицы в разделе "Статистика коммутатора" содержат следующие параметры:
| Параметры | Описание |
|---|---|
ID |
|
Одноадресные |
|
Широковещательные |
|
Флуд |
|
STP |
|
Недоступен |
|
Firewall |
|
Возможна петля |
|
Discard |
|
MAC Limit |
|
Пересылка назад |
|
Чтобы открыть системный журнал нажмите кнопку "Показать сист. журнал" в правом нижнем углу вкладки "Состояние устройства".
Внизу страницы появится область просмотра системного журнала устройства:
Справа над областью просмотра системного журнала расположены кнопки управления разделом "Системный журнал".
Чтобы уменьшить или увеличить размер области просмотра системного журнала, воспользуйтесь кнопками .
Чтобы удалить все записи системного журнала, нажмите кнопку "Очистить сист. журнал".
Чтобы скрыть область просмотра системного журнала, нажмите кнопку "Скрыть сист. журнал".
Расширенная статистика по интерфейсам
Набор инструментов для сбора расширенной статистики по интерфейсам позволяет получать полную информацию о каждом интерфейсе устройства и статистике его работы. Для каждого типа интерфейса применяется свой набор инструментов.
Чтобы получить доступ к расширенной статистике по интерфейсам, щелкните мышью по строке с соответствующим интерфейсом в разделе "Статистика по интерфейсам".
General Statistics (Основная статистика)
Инструмент "General Statistics" показывает информацию по интерфейсам, такую как режим работы, текущее состояние интерфейса, статистика работы на прием и на передачу и т.п. Конкретный перечень параметров определяется типом интерфейса.
Чтобы вернуться на страницу "Состояние устройства", нажмите кнопку "Закрыть" в левом нижнем углу окна "General Statistics".
Чтобы обнулить все счетчики на данной странице, нажмите кнопку "Сбросить".
Чтобы отключить автоматическое обновление статистики, снимите флажок "Автообновление", установленный по умолчанию.
Modulation Statistics
Инструмент "Modulation Statistics" позволяет получить информацию по типам модуляции, такую как статистика работы на прием и передачу для различных схем кодирования
Чтобы вернуться на страницу "Состояние устройства", нажмите кнопку "Закрыть" в левом нижнем углу окна "Modulation Statistics".
Чтобы обнулить все счетчики на данной странице, нажмите кнопку "Сбросить".
Чтобы отключить автоматическое обновление статистики, снимите флажок "Автообновление", установленный по умолчанию.
Errors/Drops Statistics
Инструмент "Erros/Drops Statistics" позволяет получить информацию по количеству ошибок и сбросов канала при передаче для каждого установленного линка.
Чтобы вернуться на страницу "Состояние устройства", нажмите кнопку "Закрыть" в левом нижнем углу окна "Errors/Drops Statistics".
Чтобы обнулить все счетчики на данной странице, нажмите кнопку "Сбросить".
Чтобы отключить автоматическое обновление статистики, снимите флажок "Автообновление", установленный по умолчанию.
Radio Scanner
Инструмент "Radio Scanner" позволяет проанализировать состояние и оценить эффективность использования радиочастотной среды на текущей центральной частоте при текущей ширине канала без разрыва беспроводного соединения и отображает параметры радиоизлучения по каждому из источников в радиоканале.
| Параметр | Описание |
|---|---|
| Count |
|
| MAC |
|
| Type |
|
| Level |
|
| Bitrate |
|
| Length |
|
| Name |
|
| SID |
|
| Freq |
|
| Total sources |
|
| Total packets |
|
| Skipped packets |
|
| CRC errors |
|
| Pulses |
|
Сокращения для обозначения каждого типа узла, которые отображаются в строке интерфейса:
| Тип | Описание |
|---|---|
N |
|
C |
|
n |
|
- |
|
LA |
|
LD |
|
A |
|
* |
|
ВНИМАНИЕ
Если значения частоты или ширины канала изменились с момента запуска утилиты Radio Scanner, поля "Bandwidth" и "Frequency" подсвечиваются красным цветом.
Данная ситуация возможна при наличии нескольких профилей в настройках канала связи абонентской станции. В процессе поиска сектора базовой станции абонентская станция перебирает все доступные профили с отличающимися параметрами, подсвечивая их красным.
Чтобы вернуться на страницу "Состояние устройства", нажмите кнопку "Закрыть" в левом нижнем углу окна "Radio Scanner".
Чтобы отключить автоматическое обновление статистики, снимите флажок "Автообновление", установленный по умолчанию.
QoS Statistics (Статистика QoS)
Инструмент "QoS Statistics" отображает статистику по очередям приоритетов MINT на интерфейсе.
QoS характеризует общую производительность сети, которая зависит от таких параметров сети связи как частота появления ошибок, полоса пропускания, пропускная способность, время задержки, джиттер и т.п. Для обеспечения гарантированного качества обслуживания определенным приложениям, пользователям или потокам данных используются различные механизмы приоритизации трафика.
Приоритет – один из параметров, который определяет очередность обработки пакетов, проходящих через каждое устройство InfiNet в сети MINT. Каждому каналу может быть назначен приоритет (например, P01, P02 … P16).
После того как приоритет назначен, он автоматически распознается каждым узлом сети MINT. Значение приоритета соответствует определенной очереди на устройстве. Попав в очередь, каждый пакет включается в расписание в соответствии с алгоритмом распределения очередей, установленном на устройстве. QM-менеджер поддерживает два алгоритма назначения очередей - на основе строгой приоритизации и на основе взвешенной приоритизации.
Строгая приоритизация означает, что пакеты из очереди с более низким приоритетом не обрабатываются до тех пор, пока не будут обработаны все пакеты из очереди с более высоким приоритетом.
Взвешенная приоритизация использует весовые коэффициенты для каждой очереди интерфейса и позволяет последовательно обрабатывать пакеты из различных очередей в определенном соотношении, зависящем от весовых коэффициентов (например, 4 пакета из очереди с приоритетом 1, затем 1 из очереди с приоритетом 2 и т.д.).
Каждый канал также характеризуется параметром задержки. Этот параметр определяет максимальный промежуток времени, в течение которого пакет может оставаться в канале. Если пакет ожидает в очереди канала дольше указанного времени задержки, он будет отброшен. Время задержки может быть задано при настройке параметров логического канала (Подробнее о настройках параметров логических каналов см. раздел "Контроль трафика").
| Название очереди | Приоритет / Номер очереди |
|---|---|
QM_PRIO_NETCRIT | 0 |
QM_PRIO_VOICE | 1 |
QM_PRIO_RT1 | 2 |
QM_PRIO_VIDEO | 3 |
QM_PRIO_RT2 | 4 |
QM_PRIO_QOS1 | 5 |
QM_PRIO_QOS2 | 6 |
QM_PRIO_QOS3 | 7 |
QM_PRIO_QOS4 | 8 |
QM_PRIO_BUSINESS1 | 9 |
QM_PRIO_BUSINESS2 | 10 |
QM_PRIO_BUSINESS3 | 11 |
QM_PRIO_BUSINESS4 | 12 |
QM_PRIO_BUSINESS5 | 13 |
QM_PRIO_BUSINESS6 | 14 |
QM_PRIO_BUSINESS7 | 15 |
QM_PRIO_BUSINESS8 | 16 |
Прозрачная приоритизация пакетов – функция WANFLeX, которая позволяет QM-менеджеру прозрачно устанавливать соответствие приоритетов 802.1p/TOS/DSCP приоритетам MINT для более простого развертывания сетей.
Для корректной работы этой функции убедитесь, что в разделе "Параметры QoS" вкладки "Основные настройки" установлены флажки "Dot1p метки" и "IP ToS".
| Приоритет MINT | 802.1p / приоритет ToS / DSCP |
|---|---|
QM_PRIO_BUSINESS8 | 00/00/00 (CS0, 000000) |
Нет приоритета | 01/01/08 (CS1, 001xxx) |
Нет приоритета | 02/02/16 (CS2, 010xxx) |
QM_PRIO_BUSINESS1 | 03/03/24 (CS3, 011xxx) |
QM_PRIO_QOS3 | 04/04/32 (CS4, 100xxx) |
QM_PRIO_VIDEO | 05/05/40 (CS5, 101xxx) |
QM_PRIO_VOICE | 06/06/48 (CS6, 110xxx) |
QM_PRIO_NETCRIT | 07/07/56 (CS7, 111xxx) |
В разделе "QoS statistics" отображается количество пакетов в каждой очереди приоритетов и количество потерянных пакетов:
Чтобы вернуться на страницу "Состояние устройства", нажмите кнопку "Закрыть" в левом нижнем углу окна "QoS Statistics".
Чтобы обнулить все счетчики на данной странице, нажмите кнопку "Сбросить".
Чтобы отключить автоматическое обновление статистики, снимите флажок "Автообновление", установленный по умолчанию.
LLDP Information
Инструмент "LLDP Information" позволяет получить информацию по протоколу обнаружения канального уровня.
Чтобы вернуться на страницу "Состояние устройства", нажмите кнопку "Закрыть" в левом нижнем углу окна "LLDP Information".
Чтобы отключить автоматическое обновление статистики, снимите флажок "Автообновление", установленный по умолчанию.
Network Address Table (Таблица сетевых адресов)
Инструмент "Network Address Table" показывает таблицу сетевых адресов интерфейса.
Чтобы вернуться на страницу "Состояние устройства", нажмите кнопку "Закрыть" в левом нижнем углу окна "Network Address Table".
Чтобы отключить автоматическое обновление статистики, снимите флажок "Автообновление", установленный по умолчанию.
Расширенная диагностика линка
После того, как соединение между устройством и его удаленным соседом установлено, может быть проведена расширенная диагностика и оптимизация беспроводного соединения.
Чтобы получить доступ к набору инструментов "Расширенная диагностика линка", щелкните мышью по строке соответствующего беспроводного соединения в разделе "Статистика линков для интерфейса rf5.0".
В появившемся диалоговом окне можно выбрать один из пяти инструментов диагностики: "Тесты производительности", "Юстировка антенны", "Графики статистики", "Выполнить команду" и "Рестарт линка".
Тесты производительности
Инструмент "Тесты производительности" выполняет тестирование пропускной способности беспроводного соединения в заданной полосе пропускания канала на текущей частоте без разрыва беспроводного соединения.
Инструмент генерирует трафик между устройствами и показывает пропускную способность канала для трафика с выбранным приоритетом. Чтобы протестировать полную пропускную способность канала, установите для тестового трафика наивысший приоритет 0. В этом случае передача любого другого трафика на время тестирования останавливается, генерируемый трафик заполняет весь канал, а в окне "Тесты производительности" отображаются значения полной пропускной способности канала, достижимой при текущих настройках для каждого из битрейтов.
ВНИМАНИЕ
Все результаты даны в килобитах в секунду, а уровень переповторов указан красным цветом.
Тест производительности для программного обеспечения "MINT" и "TDMA" несколько отличаются. В "MINT" есть два вида теста: с градацией по битрейту и тест в режиме «Use MINT». При активации режима «Use MINT» тест производит 8 проверок на устройствах по установленному битрейту. В случае с программным обеспечением "TDMA" тест на основе градации по битрейту отсутствует. Обе прошивки поддерживают двухстороннюю проверку.
Чтобы запустить или остановить процесс тестирования, используйте кнопки "Запустить тесты" или "Остановить тесты" соответственно в левом нижнем углу окна "Тесты производительности".
Чтобы вернуться на страницу "Состояние устройства", нажмите кнопку "Выйти из теста".
Каждой строке соответствует определенный битрейт, который может быть выбран или исключен из участия в тесте производительности путем установки или снятия флажка в правой части соответствующей строки. Чтобы выбрать или исключить из участия в тесте все битрейты одновременно, установите или снимите соответственно флажок "Выбрать все".
Чтобы настроить параметры тестирования, используйте элементы управления под полосками индикации:
- Поле ввода "Время исполнения" – позволяет устанавливать продолжительность тестирования для одного битрейта в секундах.
- Флажок "Двунаправленный" – позволяет выбрать режим тестирования производительности - двунаправленный (флажок установлен), однонаправленный (флажок снят).
- Флажок "Use MINT" - проводится 8 проверок на устройствах по установленному битрейту.
- Поле ввода "Priority (0-16)" – позволяет задать значение приоритета тестового трафика. По умолчанию установлено значение 16 (самый низкий приоритет из возможных).
Битрейты, используемые инструментом "Тесты производительности", соответствуют ширине канала, установленной на устройстве (5/10/20/40МГц). Чтобы выполнить тестирование для битрейтов, связанных с другой шириной канала, измените настройки ширины канала на обоих устройствах тестируемого соединения (Раскрывающийся список "Ширина канала (МГц)" в разделе "Настройки линка" вкладки "Основные настройки").
Пример вывода результатов:
Двунаправленный тест производительности на битрейте 180 Мбит/с при ширине канала 40МГц:
Юстировка антенны
Графический инструмент "Юстировка антенны" позволяет визуализировать характеристики сигнала по обе стороны соединения, чтобы сделать процесс юстировки антенны более точным и простым.
От точности юстировки антенны на соседнее устройство зависит качество работы соединения.
Чтобы запустить или остановить процесс тестирования, используйте кнопки "Запустить тест" или "Остановить тест" соответственно в левом нижнем углу окна "Тест юстировки".
Чтобы вернуться на страницу "Состояние устройства", нажмите кнопку "Выйти из теста".
После запуска теста юстировка антенны может контролироваться с помощью графических и тестовых индикаторов. Индикаторы локального и удаленного устройств отображаются на одной странице, что позволяет контролировать процесс юстировки по обе стороны беспроводного соединения.
Для каждой из сторон (локальной и удаленной) имеется по два индикатора: один отображает характеристики сигнала для вертикальной поляризации антенны, другой – для горизонтальной. Это позволяет контролировать процесс юстировки одновременно и в вертикальной, и в горизонтальной поляризации для обоих устройств.
Описание графических индикаторов:
Основной индикатор — это "Показатель входного сигнала". Чем выше этот индикатор, тем сильнее входной сигнал.
Шкала уровня входного сигнала в dB показывает уровень входного сигнала в дБ.
Показатель входного сигнала может изменять свое положение вдоль шкалы "Кросс-поляризация", дБ, показывая какое влияние на сигнал оказывает соответствующая антенна (насколько сигналы с вертикальной и горизонтальной поляризацией влияют друг на друга). Чем больше значение по этой шкале (чем дальше "Показатель входного сигнала" от нулевой отметки), тем меньше антенны влияют друг на друга.
Верхняя часть индикатора "Показатель входного сигнала" может располагаться в Зоне «хорошего» сигнала (черная), в Зоне «плохого» сигнала (красная) или где-то между ними. Это означает, что сигнал хороший, плохой или средний соответственно. В процессе юстировки рекомендуется добиться попадания верхней части индикатора в черную зону.
В нижней части индикатора "Показатель входного сигнала" может появляться небольшая красная полоска – "Показатель переповторов", который указывает на наличие переповторов пакетов и отражает их процентное отношение к общему числу переданных пакетов.
В течение теста юстировки, "Показатель входного сигнала" может менять свое положение относительно обеих осей, отражая изменения характеристик принимаемого сигнала. Когда верхняя часть индикатора меняет положение, она оставляет за собой розовые и голубые отметки, показывающие соответственно Максимальный и Минимальный уровень сигнала, зафиксированные в данной точке. Это позволяет отслеживать историю изменений уровня сигнала.
Чтобы удалить все данные, сохраненные с момента нажатия на кнопку "Запустить тест", нажмите на кнопку "Очистить историю" в левой нижней части страницы "Тест юстировки".
Описание текстовых индикаторов:
- "RSSI, дБм" – индикатор мощности принимаемого радиосигнала в дБм.
- "Уровень сигнала канал 0, дБ" - индикатор уровня входного сигнала антенны 0 (вертикальная поляризация) в дБ
- "Уровень сигнала канал 1, дБ" - индикатор уровня входного сигнала антенны 1 (горизонтальная поляризация) в дБ
- "EVM, dB" – индикатор качества входного сигнала в дБ. Его абсолютное значение должно быть как можно выше – не менее 21 дБ
- "Повторы, %" - процент переповторов переданных пакетов
- "Битрейт Tx, кб/с" – текущий битрейт для удаленного и локального устройств в Кбит/с.
Основные рекомендации по использованию инструмента "Юстировка антенны":
- Рекомендуется начинать юстировку антенны с поиска максимального уровня сигнала при минимально возможном битрейте. Впоследствии, автоматические механизмы MINT будут устанавливать оптимальное значение битрейта при включении режима автоматической регулировки битрейта.
- Уровень входного сигнала должен быть в диапазоне от 12дБ до 50дБ. ATPC рекомендуется выключить.
- Если уровень сигнала более 50дБ, рекомендуется снизить выходную мощность.
- Если максимальный уровень сигнала менее 12дБ, рекомендуется уменьшить ширину канала (например, с 20МГц до 10МГц).
- В некоторых случаях уровень сигнала менее 12дБ может быть достаточным для работы беспроводного соединения. В этом случае следует ориентироваться на количество переповторов и EVM. Если количество переповторов близко к нулю, а абсолютное значение EVM более 21 ("Показатель входного сигнала" зеленый), то беспроводное соединение в данный момент работает нормально. Однако, необходимо учитывать, что такое соединение может работать нестабильно и не исключен разрыв соединения.
- Количество переповторов должно быть менее 5% при большой загрузке канала, в идеале оно должно равняться нулю.
- Верхняя часть индикатора "Показатель входного сигнала" должна быть расположена в черной зоне.
- Качество сигнала должно быть хорошим: абсолютное значение EVM должно быть более 21дБ.
- Входные сигналы двух антенн устройства должны иметь одинаковые значения по шкале "Кросс-поляризация", дБ, т.е. индикаторы "Показатель входного сигнала" должны располагаться симметрично по отношению к отметке 0 дБ.
ВСЕ указанные рекомендации применимы как для настройки локального, так и удаленного устройства.
Примеры соединений:
- Хорошее соединение
- Плохое соединение
Графики статистики
Инструмент "Графики статистики" разработан на основе быстрого и гибкого инструмента “Dygraphs” – библиотеки диаграмм JavaScript с открытым кодом.
Инструмент "Графики статистики" позволяет отслеживать параметры устройства, представленные на диаграммах. Доступные режимы: отслеживание в режиме реального времени, отображение журнала регистрации данных за день или за месяц. Выбрать удобный режим можно в раскрывающемся списке, расположенном по центру в верхней части страницы "Графики статистики". По умолчанию система отображает журнал регистрации данных за день.
Все диаграммы поддерживают синхронное масштабирование для удобства пользователя: масштабирование определенной области на одной из диаграмм приводит к автоматическому масштабированию всех остальных диаграмм для отображения данных за тот же период времени.
Критичные события, такие как разрыв соединения или изменение частоты, отмечаются небольшими красными индикаторами округлой формы в нижней части диаграммы у горизонтальной оси. Чтобы получить подробную информацию о таком событии, наведите мышь на соответствующий красный индикатор:
Указания по работе с диаграммами:
- Выделите область диаграммы для выбора масштаба
- Удерживайте кнопку «Shift» и с помощью мыши перетаскивайте изображение для прокрутки внутри диаграммы
- Двойной щелчок по любой из диаграмм возвращает масштаб диаграмм по умолчанию.
Отслеживаемые параметры:
Диаграмма "RX/TX Ref. Level" показывает зафиксированные уровни сигналов – зеленая кривая на входе, а синяя кривая - на выходе устройства. Красные линии показывают разрывы соединения. По умолчанию для построения графиков используется измерение CINR. Чтобы использовать измерение RSSI, выберите в раскрывающемся списке в левом верхнем углу соответствующий параметр.
Диаграмма "RX/TX Retries" показывает процент переповторов, что позволяет быстро оценить качество соединения. Зеленая кривая показывает процент переповторов на входе, а синяя кривая - на выходе устройства. Красные линии показывают разрывы соединения.
Диаграмма "RX/TX Bitrate" показывает динамику изменения максимальных используемых битрейтов для данного соединения - на локальном устройстве (синяя кривая) и на удаленном устройстве (зеленая кривая). Диаграмма позволяет оценить общее качество связи соединения.
Диаграмма "RX/TX Load" показывает реальную нагрузку на канал, как в режиме реального времени, так и за определенный период. Желтая кривая показывает общую нагрузку, зеленая кривая показывает уровень нагрузки на входе, а синяя – на выходе устройства.
Диаграмма "CPU Load / Temperature" показывает текущую загрузку центрального процессора и температуру устройства (для устройств, оборудованных датчиками температуры).
По умолчанию диаграммы расположены в два столбца, по три графика в каждом. Кроме того, поддерживается режим просмотра всех шести графиков в одном столбце. Чтобы изменить режим просмотра, используйте кнопку "Change Layout" в левом верхнем углу страницы.
Выполнить команду
Инструмент "Выполнить команду" позволяет одному узлу MINT выполнять команды на другом узле или сразу на всех узлах MINT в данной сети на канальном уровне, используя CLI-команды ОС WANFleX.
Чтобы запустить команду или последовательность команд, набранную в поле ввода "Команда", нажмите кнопку "Выполнить" в левом нижнем углу страницы. Несколько команд можно группировать в одну строку, разделяя их символом ";" (точка с запятой). Ознакомиться с полным перечнем и описанием CLI-команд ОС WANFleX можно в Руководстве по ОС WANFleX.
Для удобства пользователя в инструменте "Выполнить команду" в правой части экрана расположены кнопки, соответствующие наиболее часто используемым CLI-командам ОС WANFleX:
- Кнопка "Системная информация" запускает выполнение последовательности команд "system version"; "system uptime"; "system cpu"
- Кнопка "Системная конфигурация" запускает выполнение последовательности команд "system uptime; config show".
- Кнопка "Системный журнал" запускает выполнение команды "system log show". В окне отображения информации появятся записи системного журнала устройства
- Кнопка "Таблица маршрутизации" запускает выполнение команды "netstat -r"
- Кнопка "ARP Table" запускает выполнение команды "arp view"
- Кнопка "Статистика коммутатора" запускает выполнение команды "switch statistics"
- Кнопка "Состояние линка" запускает выполнение команды "mint map detail"
- Кнопка "Таблица интерфейса" запускает выполнение команды "netstat -i"
- Кнопка "Radio Scanner" запускает выполнение команды "muffer rf5.0 -t5 -p mac3".
При нажатии одной из вышеперечисленных кнопок выполняемая команда (или последовательность команд) автоматически вводится в поле ввода "Команда", а результаты выполнения команд выводятся в окне отображения информации.
ВНИМАНИЕ
Любые CLI-команды ОС WANFleX могут быть выполнены с использованием инструмента «Выполнить команду»
Чтобы стереть последовательность команд в поле ввода "Команда" и все результаты в области над полем ввода "Команда", нажмите кнопку "Очистить".
Чтобы прервать выполнение команды в процессе обработки, нажмите кнопку "Остановить выполнение".
Чтобы вернуться на страницу "Состояние устройства", нажмите кнопку "Закрыть".
В области отображения результатов текст может быть представлен в виде текста без форматирования, либо в виде текста с форматированием, в котором IP-адреса отображаются в виде гиперссылок для удобства перехода по ним к окнам настройки удаленных устройств.
Чтобы выбрать режим отображения информации в области отображения результатов без форматирования или с форматированием, установите или снимите флажок "Без выделения" соответственно.
Чтобы загрузить файл конфигурации на удаленное устройство, нажмите кнопку "Загрузка конфигурации" и выберите файл конфигурации для загрузки.
Чтобы перезагрузить удаленное устройство, нажмите кнопку "Перезагрузить уд. устр-во". На экране появится всплывающее диалоговое окно для подтверждения или отмены операции.
Администратором может быть задан "Ключ" для удаленного доступа к устройству:
- "guestKey STRING" (задает Ключ для гостевого доступа в режиме просмотра без изменения конфигурации устройства)
- "fullKey STRING" (задает Ключ для полного доступа к узлу),
где "STRING" – определенная администратором последовательность символов, задающая Ключ (подробнее о CLI-командах см. Руководство ОС WANFleX, раздел "Удалённое управление командами").
Чтобы получить гостевой или полный доступ к удаленному узлу, на котором установлен Ключ, введите соответствующую последовательность символов в поле ввода Ключ.
Чтобы выполнить последовательность команд с базовой станции на всех соединенных с ней абонентских устройствах сети, установите флажок Отправить всем и нажмите кнопку "Выполнить".
Рестарт линка
Инструмент "Рестарт линка" позволяет перезапускать беспроводное соединение.
Чтобы перезапустить беспроводное соединение щелкните мышью по строке соответствующего беспроводного соединения в разделе "Статистика линков для интерфейса rf5.0" и, выбрав в появившемся диалоговом окне опцию "Рестарт линка", нажмите кнопку "ОК".
На экране появится всплывающее диалоговое окно для подтверждения или отмены операции. В случае успешного выполнения операции строка соответствующего беспроводного соединения в разделе "Статистика линков для интерфейса rf5.0" исчезнет и появится вновь только после восстановления беспроводного соединения.
Расширенная статистика коммутатора
Инструмент "Расширенная статистика коммутатора" позволяет собирать полную информацию и расширенную статистику по каждой коммутационной группе устройства.
Чтобы получить доступ к инструменту "Расширенная статистика коммутатора", щелкните мышью по строке соответствующей группы коммутации или ядра в разделе "Статистика коммутатора".
В появившемся диалоговом окне можно выбрать один из двух инструментов статистики: "Switch DB statistics" или "Switch VLAN statistics".
Switch DB Statistics
Инструмент "Switch DB Statistics" собирает полную информацию и расширенную статистику для каждой группы коммутации, включая ядро:
Чтобы вернуться на страницу "Состояние устройства", нажмите кнопку "Закрыть" в левом нижнем углу окна "Switch DB Statistics".
Чтобы включить автоматическое обновление статистики, установите флажок "Автообновление", снятый по умолчанию.
Switch VLAN Statistics
Инструмент "Switch VLAN Statistics" собирает полную информацию и расширенную статистику для каждой виртуальной локальной сети (VLAN), созданной в выбранной группе коммутации:
Чтобы вернуться на страницу "Состояние устройства", нажмите кнопку "Закрыть" в левом нижнем углу окна "Switch VLAN Statistics".
Чтобы включить автоматическое обновление статистики, установите флажок "Автообновление", снятый по умолчанию.