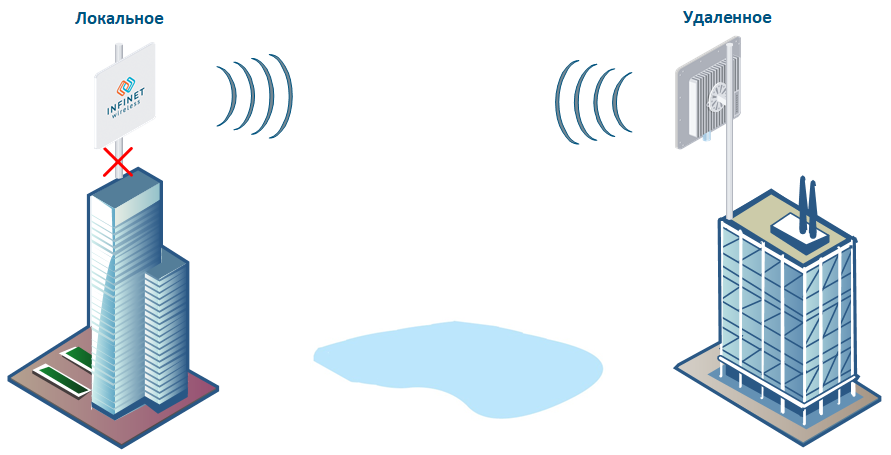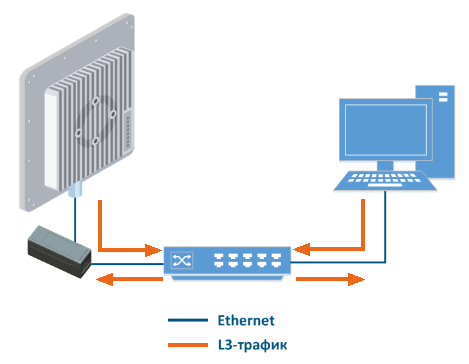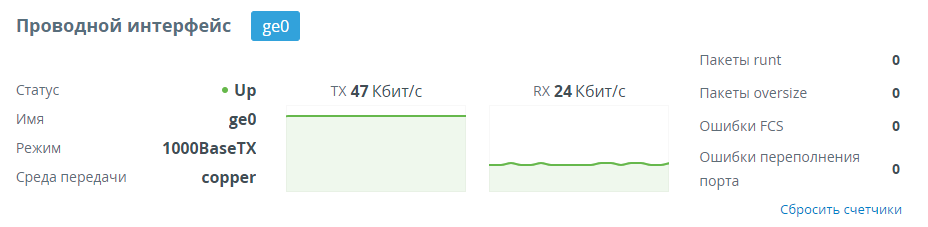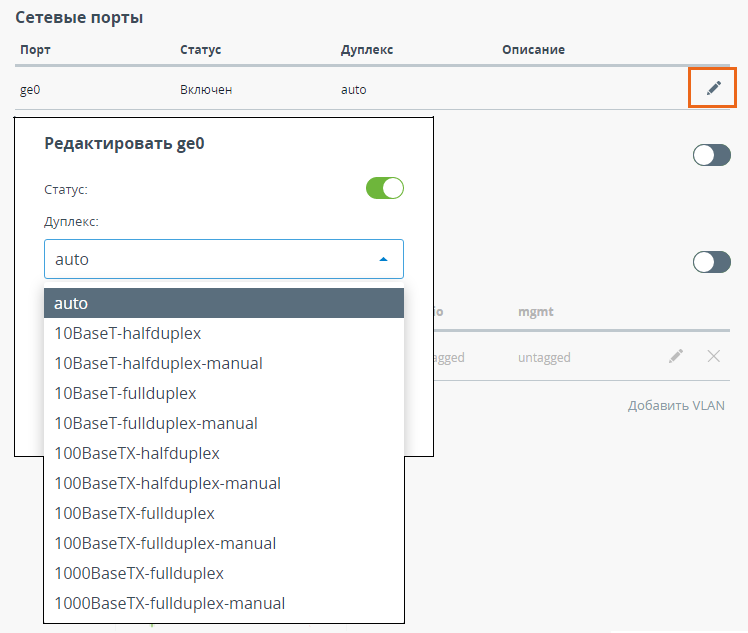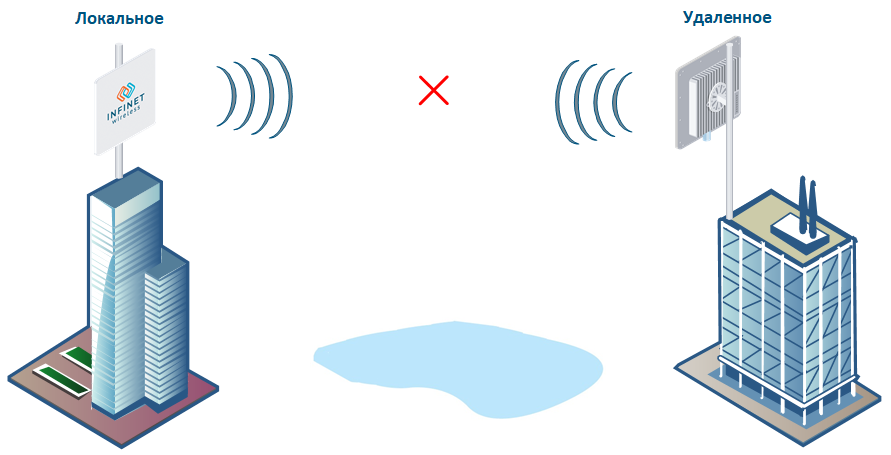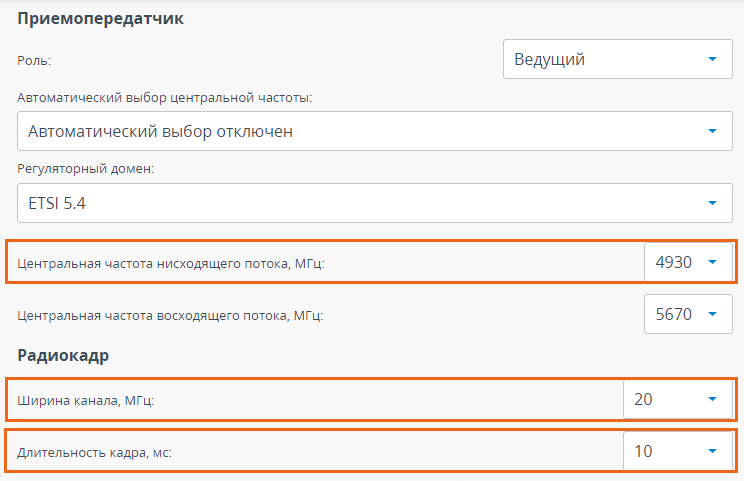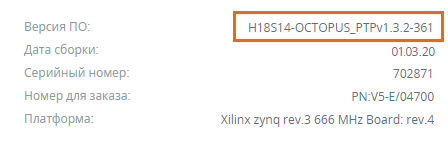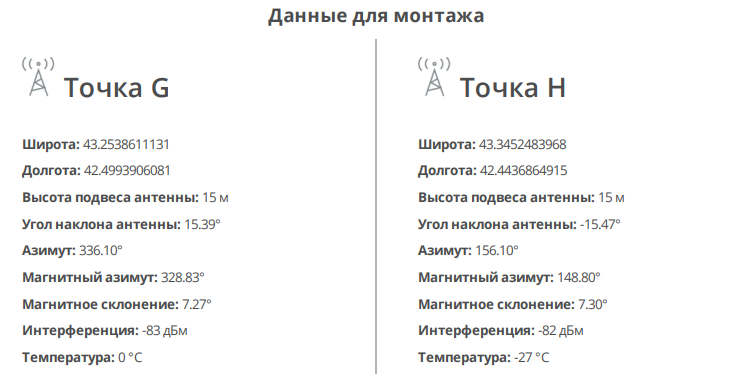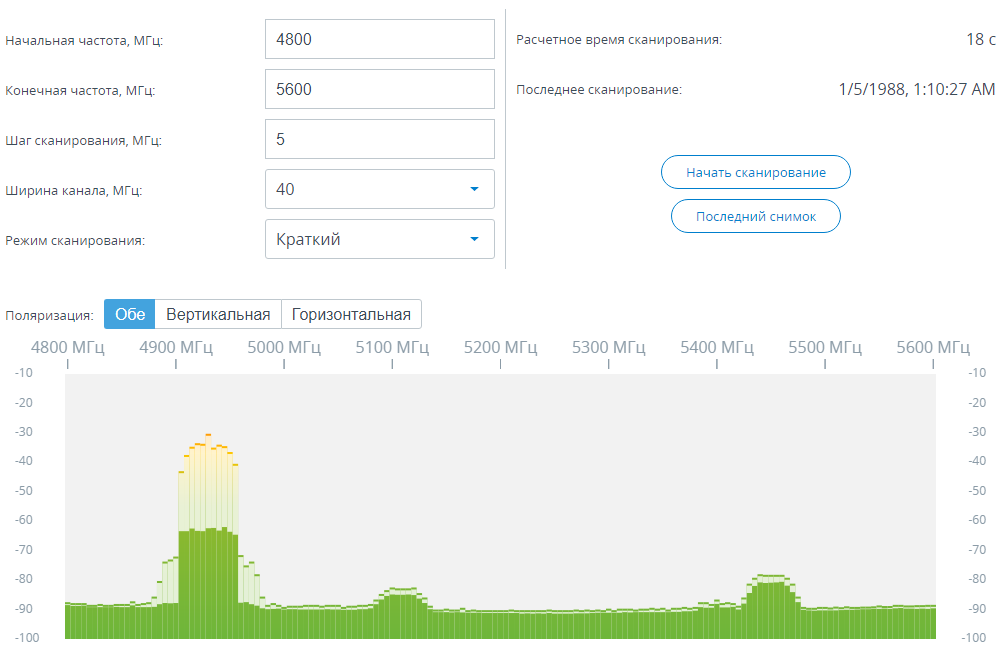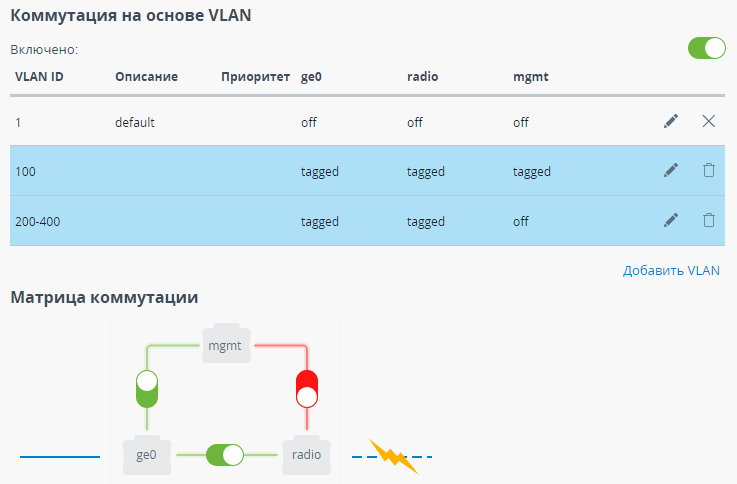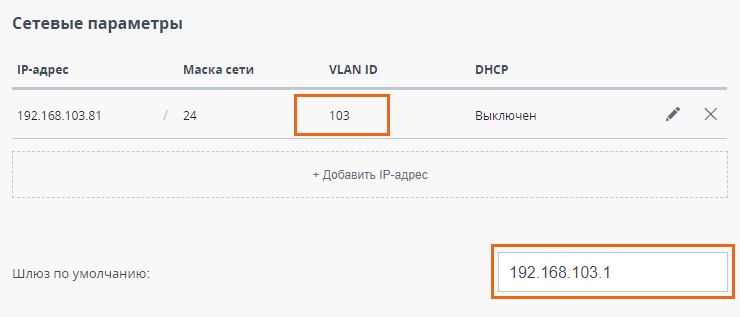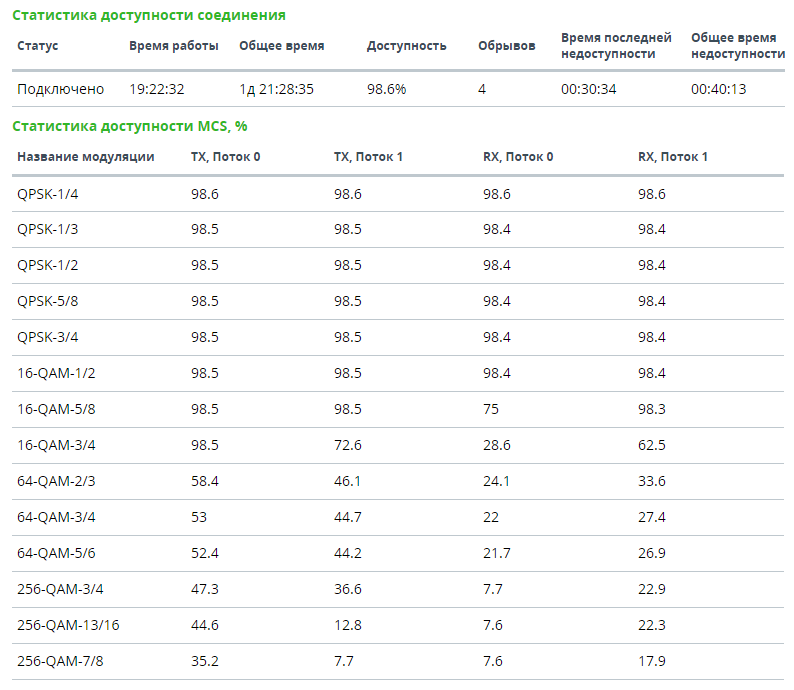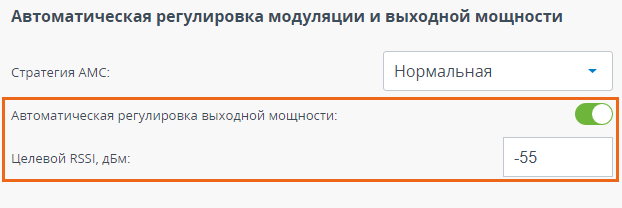Успешно сдайте бесплатный сертификационный экзамен в Академии "Инфинет" и получите статус сертифицированного инженера Инфинет.
Перечень наиболее распространённых неисправностей:
1. Нет доступа к локальному устройству
Проверка сетевой инфраструктуры
Убедитесь, что между центром управления и точкой установки устройства обеспечена связность. В случае, если доступ отсутствует только к устройству Infinet, дальнейшую проверку необходимо выполнять в месте установки устройства.
Индикация
Проверьте подачу электропитания на устройство. Индикатор питания имеет три возможных цвета:
- Красный - устройство подключено к электросети.
- Жёлтый - при наличии проводного соединения со скоростью 10/100 Мбит/с.
- Зелёный - при наличии проводного соединения со скоростью 1000 Мбит/с.
Уровень сигнала определяется количеством горящих индикаторов - чем их больше, тем лучше установлено соединение. Мигающий индикатор означает промежуточное состояние, чем чаще мигает индикатор, тем выше уровень соединения.
Если электропитание отсутствует, необходимо проверить источник питания, разъемы, целостность кабелей Ethernet.

Восстановление доступа
Если индикация показывает наличие электропитания и подключения через интерфейс Ethernet, подключитесь к устройству напрямую в соответствии со схемой ниже. Убедитесь, что на ПК настроен IP-адрес из той же подсети, что и на устройстве.
Если контроль над локальным или удалённым устройством был полностью утрачен, то его можно восстановить с помощью специальной утилиты ERConsole (Emergence Repair Console). Утилита предназначена для восстановления доступа к устройству и сброса настроек на заводские.
Перед началом процедуры восстановления доступа к устройству рекомендуется установить программное обеспечение:
- ERConsole: https://ftp.infinet.ru/pub/Utils/EmergenceRepairConsole/ERConsole.zip.
- Java Runtime Environment: http://www.java.com/en/download/.
Отключить антивирусы и сетевые экраны, запущенные на компьютере администратора. Отключить все сетевые интерфейсы, кроме интерфейса Ethernet, к которому будет подключено устройство. В случае если после выполнения вышеперечисленных действий утилита по-прежнему не может обнаружить устройство, следует включить сетевой экран и добавить в него правило, разрешающее входящие подключения по UDP, порт 10009.
Также мы рекомендуем использовать простой неуправляемый коммутатор для подключения между устройством и компьютером. Для активации режима аварийного восстановления необходимо перезагружать устройство, что будет приводить к периодической потере соединения сетевым портом компьютера. Использование коммутатора позволит избежать этого, и сетевой порт будет активен непрерывно. Использование коммутаторов семейства Cisco Catalyst не рекомендуется из-за большой задержки, возникающей при согласовании режима работы сетевого порта.
Для работы утилиты ERConsole на ПК обязательно должен быть настроен IP-адрес.
ВНИМАНИЕ
Команды ERConsole выполняются на устройстве только во время его загрузки. Следовательно, после каждой команды необходимо перезагружать устройство "Инфинет".
Восстановление доступа
Для восстановления доступа к устройству выполните действия, описанные ниже:
- Запустите утилиту ERConsole.
- Отключите устройство, спустя несколько секунд включите его снова.
- Подождите примерно 30 секунд, утилита ERConsole должна получить информацию от устройства. В окне программы будут выведены: серийный номер, количество проведенных циклов сброса настроек устройства на заводские, IP-адрес, сетевая маска и MAC-адрес.
Если устройству уже назначен IP-адрес, настройте на компьютере IP-адрес, принадлежащий той же сети, и подключитесь к web-интерфейсу устройства.
Назначение IP-адреса
Если устройству уже назначен IP-адрес, выполните следующие действия:
- В окне ERConsole нажмите на кнопку «+», откроется новое окно.
- Введите дополнительный IP-адрес и маску сети, затем нажмите "OK".
- Отключите устройство, через несколько секунд включите его снова. Подождите примерно 30 секунд, пока не будет назначен новый IP-адрес.
- Настройте на компьютере IP-адрес, принадлежащий той же сети, что и вновь назначенный адрес. Теперь вы можете подключиться к web-интерфейсу устройства. Учтите, что ERConsole не покажет вновь назначенный IP-адрес.
- После подключения к устройству не перезагружайте его, так как дополнительный IP-адрес является временным и не будет назначен после перезагрузки.
Сброс до заводских настроек
В случае необходимости сбросить настройки на заводские выполните действия, описанные ниже.
ВНИМАНИЕ
Если доступ к устройству невозможен из-за забытого имени пользователя или пароля, на него можно попасть используя заводской пароль устройства. Для этого в поле "Имя пользователя" вводится серийный номер устройства, в поле "пароль" – заводской пароль.
- Предварительно получите заводской пароль. Для этого отправьте запрос дистрибьютору, через которого было приобретено устройство, либо в службу технической поддержки компании "Инфинет", если устройство было куплено напрямую. В запросе необходимо будет указать серийный номер устройства и значение параметра "Sequence" (если значение не нулевое).
- С помощью утилиты ERConsole получите IP-адрес устройства, как описано выше.
- В окне ERConsole нажмите на кнопку «+», откроется новое окно.
- Выберите опцию "Reset configuration" и введите заводской пароль в поле "Factory password". Пароль вводится без изменений (с пробелами, как он был получен от службы технической поддержки). Нажмите "ОК".
- Отключите устройство, через несколько секунд включите его снова. Подождите примерно 30 секунд.
- Устройство запустится в специальном аварийном режиме с IP-адресом 10.10.10.1 и маской сети 255.255.255.0. Настройки будут сброшены.
- Войдите в web-интерфейс устройства, для выхода из аварийного режима выполните перезагрузку кнопкой "Восстановить заводские настройки" в разделе "Обслуживание".
- Настройте новый корректный логин и пароль, сохраните настройки и перезагрузите устройство.
Проверка состояния проводного интерфейса
Если удалось получить доступ к устройству, подключившись напрямую, следует установить возможную причину недоступности через сеть. Обратите внимание на статистику проводного интерфейса в разделе "Состояние" web-интерфейса.
В секции "Проводной интерфейс" можно отслеживать статус проводного интерфейса и его загрузку трафиком на приём и передачу. В правой части доступна статистика проводного интерфейса, которую можно обнулить нажатием кнопки "Сбросить счетчики". Обратите внимание на количество ошибок FCS, их наличие говорит о нарушении целостности данных при передаче через проводной сегмент. Также проблема может быть вызвана переполнением очереди (порта) или несоответствующим размером кадров (runt и oversize).
ВНИМАНИЕ
Рост ошибок FCS может быть связан со следующим:
- Для подключения устройства используется неподходящий кабель. Рекомендуем использовать кабель FTP Cat5e, не превышающий в диаметре 7мм.
- Экранированный разъём RJ-45 используется со стороны внешнего блока. Обратите внимание на правильный порядок подключения разъемов RJ-45. Экранированный разъём необходимо установить со стороны инжектора питания, со стороны беспроводного устройства должен быть установлен стандартный RJ-45.
- Заземление устройства произведено некорректно, убедитесь что монтаж устройства соответствует рекомендациям указанным в статье "Заземление и грозозащита устройств".
Обратите внимание на режим дуплекса на сетевых устройствах, подключенных к беспроводному мосту. Изменить режим дуплекса можно в разделе "Коммутатор" - "Сетевые порты". Рекомендуем выставлять режим автосогласования, предусмотренный стандартом Ethernet. Проблема может возникать при подключении двух устройств с разными настройками режима дуплекса. Например, если одно из устройств работает в режиме автосогласования, а второе в фиксированном режиме "full duplex".
2. Беспроводной канал связи не устанавливается
Предварительная настройка в лабораторных условиях
Прежде чем производить монтаж устройств в месте их эксплуатации, рекомендуем произвести настройку основных параметров в лаборатории и убедиться, что канал связи устанавливается. Пошаговая инструкция по настройке беспроводного канала связи приведена в статье "Предварительная настройка устройств".
ВНИМАНИЕ
При настройке устройств в лабораторных условиях следует учесть следующие требования:
- Устройства должны быть расположены таким образом, чтобы они не были направлены непосредственно друг на друга во избежание повреждения радиомодулей. Допустимо расположение устройств на расстоянии друг от друга с антеннами, направленными в пол.
- На устройствах должна быть выставлена минимальная выходная мощность.
- Допускается соединение двух устройств с индексом "E" кабелями ВЧ напрямую без антенн с обязательным использованием аттенюаторов с затуханием не менее 40 дБ по каждой поляризации. Отключение/подключение аттенюаторов и кабелей ВЧ следует проводить только, когда устройства находятся в выключенном состоянии. Не включайте устройство, если антенна или другое устройство подключено только к одному из разъемов N-типа.
- Выход из строя или повреждение радиомодуля устройства, произошедшие в результате нарушения данных требований, не являются гарантийным случаем.
Проверка параметров радио
Если беспроводной канал связи не устанавливается в лабораторных условиях: убедитесь, что параметры радио установлены в значения, определённые на этапе планирования беспроводной сети. Корректную конфигурацию устройств можно получить воспользовавшись Генератором конфигураций на сайте Академии Инфинет. Для установки канала связи одно из устройств должно выступать в роли Ведущего, второе - в роли Ведомого. Следующие параметры должны быть идентичны на обоих устройствах:
- Центральная частота.
- Ширина канала.
- Длительность кадра.
- Ключ доступа.
Проверка версии ПО
В разделе "Обслуживание" убедитесь, что на обоих устройствах установлена одинаковая версия ПО. Рекомендуем обновить устройства до последней стабильной версии ПО. Последние версии ПО могут быть скачаны с официального FTP-сервера компании "Инфинет".
Проверка соответствия требованиям размещения устройств
Если канал связи не устанавливается после монтажа на площадке, проведите следующие проверки:
- Убедитесь, что устройства не были повреждены в процессе транспортировки.
- Проверьте целостность сетевой инфраструктуры, кабелей и источников питания.
- Проверьте соответствует ли высота подвеса, азимут и угол места антенны значениям, полученным в InfiPLANNER.
- Убедитесь, что препятствия, находящиеся на профиле трассы, не выше указанных на этапе планирования.
Поиск помех
Используя встроенный инструмент "Спектроанализатор", просканируйте эфир с обеих сторон канала связи, чтобы убедиться в отсутствии помехи, способной препятствовать установке беспроводного соединения, на рабочей частоте устройств и на смежных частотах. Получить точную информацию об интересующей частоте можно наведя на неё курсором мыши. В всплывающем окне снизу доступна информация о частоте, максимальном зафиксированном уровне сигнала и среднем уровне сигнала. Показатели отображают уровень сигнала RSSI в дБм. Для работы на высших модуляциях параметр RSSI должен быть в диапазоне -60...-40 дБм. Для получения результатов сканирования спектра удалённым устройством воспользуйтесь кнопкой "Последний снимок".
3. Беспроводной канал связи установлен, но нет доступа к удалённому устройству
Проверка коммутации локального устройства
В разделе "Коммутатор" web-интерфейса убедитесь, что настройки коммутации на основе VLAN выполнены в соответствии с сетевой архитектурой. Убедитесь, что связность между интерфейсами "ge0" и "radio" разрешена матрицей коммутации.
Проверка коммутации на удалённом устройстве
Дальнейшая диагностика должна производиться на точке установки устройства. Попытайтесь поучить доступ к устройству напрямую, используя утилиту ERConsole.
При получении доступа к web-интерфейсу в разделе "Коммутатор" убедитесь, что настройки коммутации на основе VLAN выполнены в соответствии с сетевой архитектурой. Убедитесь, что связность между интерфейсами "ge0", "radio" и "mgmt" разрешена матрицей коммутации.
В разделе "Сетевой доступ" web-интерфейса убедитесь, что IP-адресу управления назначен корректный VLAN ID. Параметр "Шлюз по умолчанию" настроен в соответствии с сетевой архитектурой.
4. Пропускная способность беспроводного канала связи ниже ожидаемой
Показатели беспроводного канала связи
Канал связи установлен, но пропускная способность ниже ожидаемой.
Зайдите в web-интерфейс обоих устройств, проверьте доступность новой версии программного обеспечения. В случае её наличия обновите программное обеспечение.
Далее в разделе "Состояние" проверьте значения параметров EVM и RSSI:
- Значения EVM отличаются от исходных, а RSSI - нет. Это может говорить о появлении помех на канале. Рекомендуется воспользоваться встроенной в web-интерфейс утилитой "Спектроанализатор" для определения уровня помехи на текущем канале и выбора нового частотного канала.
- Значения EVM и RSSI отличаются от исходных. В этом случае рекомендуется проверить юстировку антенн, состояние кабелей ВЧ и появление перекрытий в первой зоне Френеля, либо блокировку оптической видимости.
После этого перейдите в раздел "Радио", проверьте следующие настройки.
- Значение длительности кадра, если оно слишком маленькое, то попробуйте его увеличить;
- Ограничение мощности, увеличьте значение, убедитесь, что автоматическая регулировка выходной мощности активирована, значение целевого RSSI соответствует ожидаемым значениям.
Выполните юстировку антенны с помощью встроенной в web-интерфейс утилиты, особенно при низких значениях RSSI и EVM.
Статистика доступности
Для анализа времени, в течение которого беспроводной канал связи был доступен, обратитесь к соответствующей статистике в web-интерфейсе "Состояние" - "Статистика доступности". В появившемся окне также отображается статистика работы канала связи на каждой из модуляций.
5. Распространённые ошибки в конфигурации
Автоматическая регулировка выходной мощности
Для повышения срока службы устройств рекомендуем активировать режим Автоматическая регулировка выходной мощности. Параметр "Целевой RSSI" выставлять в значение от -40 до -60 дБм.
Размер кадра
Убедитесь, что выбран размер кадра, обеспечивающий наиболее эффективную работу беспроводной системы. Короткий временной кадр позволяет передать меньше полезных данных, чем длинный, однако и задержка при коротком временном кадре будет меньше.