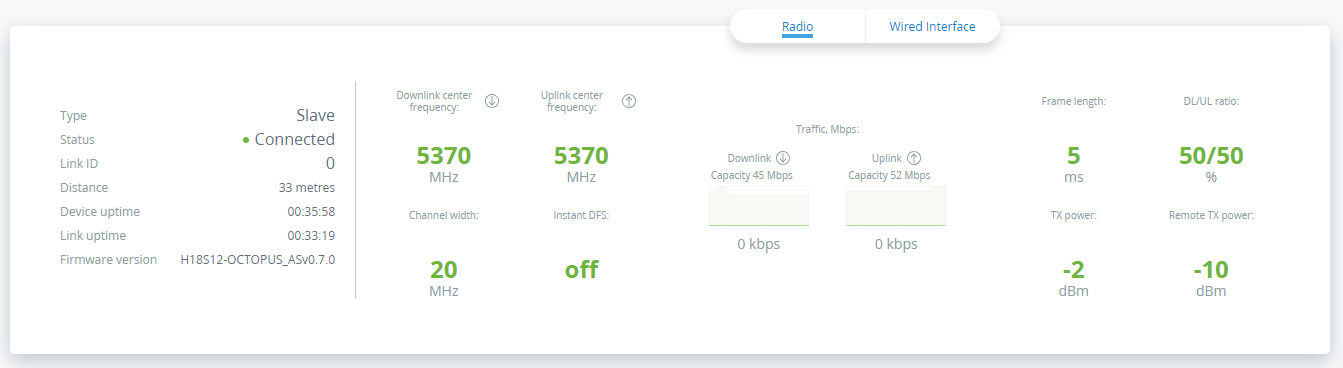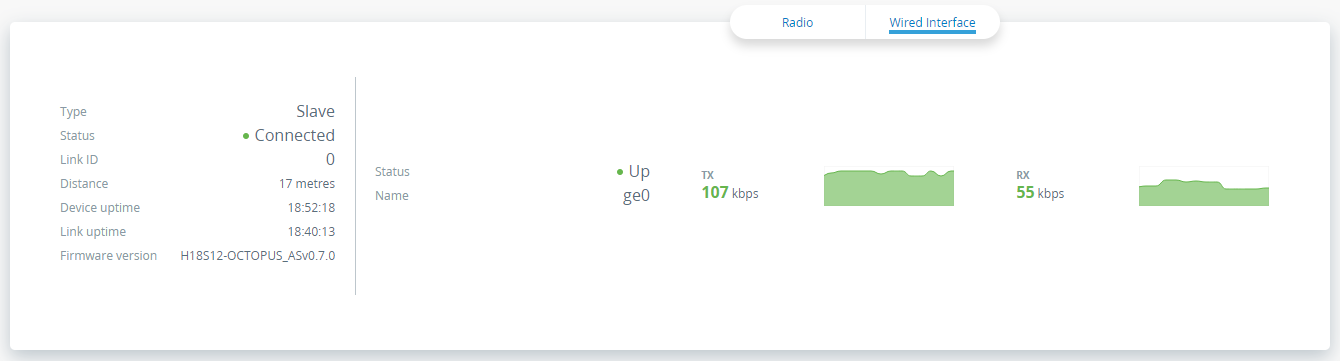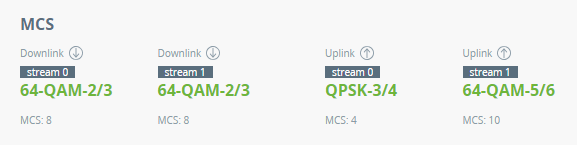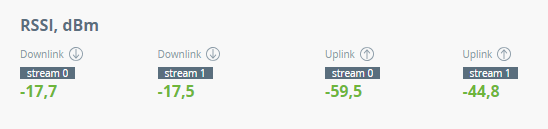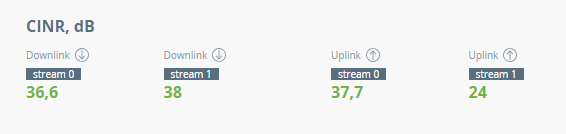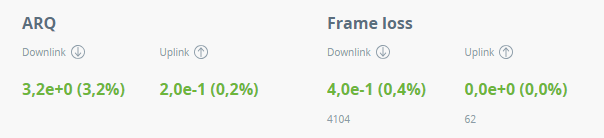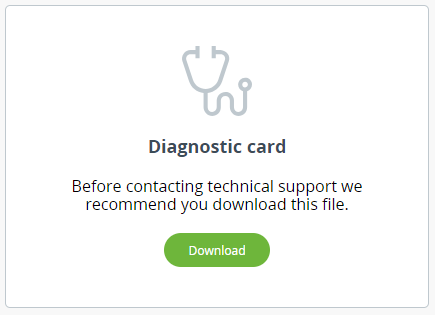This page is intended to show Quanta 5 web interface options, that provide wide range of monitoring capabilities. This article is only intended to show briefly main paremeters for device monitoring and troubleshooting, for more information about Web interface please proceed to Quanta 5.
Monitoring options
Dashboard
This section is intended to provide the main information about the wireless unit operation.
The Dashboard displays a read-only summary of the current link status information, local and remote device signal strength, capacity for downlink and uplink, current values of the basic configuration settings and Ethernet network status.
The wired interface state monitoring is also available in this section. Quanta 5 device has one wired gigabit ethernet interface, its status and current load can be viewed in the real time.
Modulation code scheme
On Quanta 5 device, modulation and coding schemes are selected independently for each channel (uplink and downlink) for both polarizations. Quanta 5 supports 14 modulation-coding schemes from QPSK 1/4 to QAM256 7/8. Current modulation for each channel is displayed in the MCS subsection.
Received signal strength indicator
The RSSI indicator displays the received signal level for each channel (uplink and downlink) and both polarizations. Available values:
- -90...-80 dBm - close to the receiver sensitivity level, only the lowest modulations are available.
- -80...-60 dBm - average input range.
- -60...-40 dBm - the recommended range for achieving best performance.
- >-40 dBm - input signal level is too high.
Carrier to Interference + Noise Ratio
The CINR indicator shows the signal quality, how strong is the carrier signal compared to the noise plus interference level. Available values:
- 5...12 dB - very low signal quality, only the lowest modulations are available.
- 13...19 dB - low signal quality, average modulations are available.
- 20...27 dB - average signal quality.
- >=28 dB - very good quality signal suitable for highest modulations.
Retries and Frame loss
Retried and lost packets need also to be tracked. Retries should tend to zero, link with the retries value more than 5% should not be allowed to operation.
System log
An important tool in troubleshooting, which allows to track changes that preceded the link degradation. To view the system log, go to "Service" → "Maintenance" → "Device information" and click the "Show log" button.
Management options
Quanta 5 management options are available in "Maintenance" section, which allows to perform firmware updates, operations with licenses and configuration as well as device reboot and reset to factory settings.
License
License contains information about allowed frequencies, channel width and power limit. This section allows to view the current license and upload a new one. To upload a license on device, click the "Upload license" button drag and drop a file from your file manager into the dotted area.
Firmware
There are two options to upgrade firmware on the device:
- Manually - new firmware should be downloaded from official Infinet FTP server: ftp://ftp.infinet.ru/pub/Firmware/. Click on "Upload firmware" button and choose a firmware file. Or you can drag and drop a file from your file manager into the dotted area.
- Automatically (coming soon) - firmware may be upgraded to the latest firmware version automatically. Click on "Update firmware to the latest version", after that your web browser will try to download the latest firmware version and upload it to the unit. Firmware will be applied after unit reboot.
Configuration
Quanta 5 device allows to upload, download and view current configuration in text form. To view the configuration, click the "Show current configuration" button, the file will open in new window. To download the configuration, click the "Download current configuration" button, the configuration can be loaded by clicking the "Upload configuration" button, or you can drag and drop a file from your file manager into the dotted area.
Diagnostic card
In situation then helps of InfiNet Wireless technical support team is requiered, the diagnostic card is necessary tool which helps to detect and solve an issue faster and more effective. Click on "Download" button to create diagnostic card.