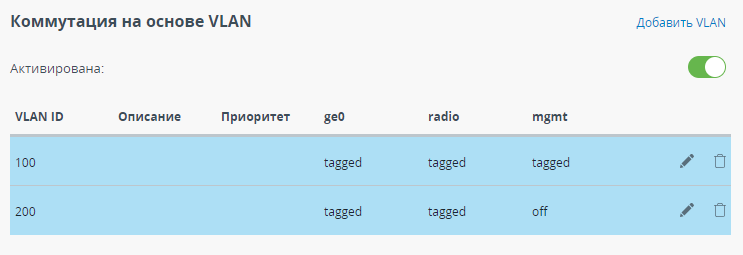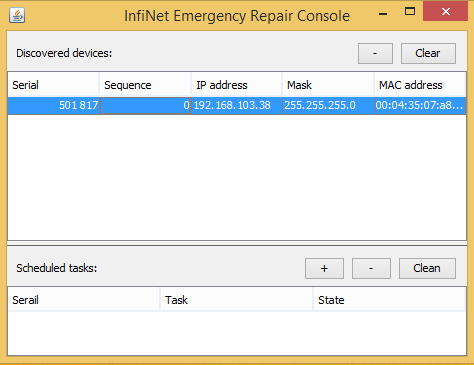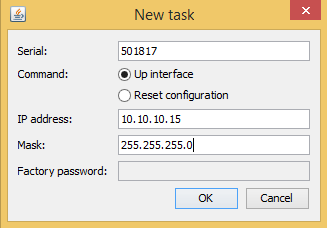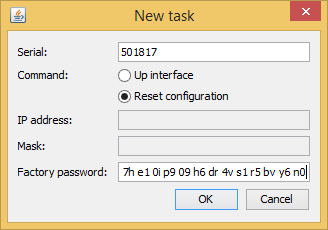Перечень наиболее распространённых неисправностей:
- Нет доступа к локальному устройству.
- Нет доступа к удалённому устройству.
- Низкое качество беспроводного соединения.
- Данные не передаются.
- Утрачен контроль над устройством.
1. Нет доступа к локальному устройству
Шаг 1: Проверка локального устройства
Проверьте доступность по сети между центром управления и локальным устройством. В случае, если нет связи до локального устройства, дальнейшую проверку необходимо выполнять в месте установки устройства. Проверьте подачу электропитания на устройство: индикатор "POWER" горит красным, когда устройство подключено к электросети, при подключении проводного соединения со скоростью 10/100 Мбит/с цвет индикатора меняется на жёлтый, зелёный цвет индикатора сигнализирует о подключении к проводной сети на скорости 1000 Мбит/с. Если электропитание отсутствует, необходимо проверить источник питания, разъемы, целостность кабелей Ethernet. Проверьте наличие локального доступа, например, с ноутбука (либо используя ERConsole).
Если удалось получить доступ к web-интерфейсу, проверьте статус порта Ethernet, матрицу коммутации и настройки VLAN. Выполните перезагрузку устройства во разделе "Обслуживание".
Шаг 2: Обратитесь в службу технической поддержки компании "Инфинет"
Если не удалось выявить причину неисправности, обратитесь в службу технической поддержки компании "Инфинет".
2. Нет доступа к удалённому устройству
Доступ к удалённому устройству был потерян, но доступ к локальному устройству присутствует.
Шаг 1: Проверка локального устройства
Проверьте значения параметров радио локального устройства, чтобы убедиться в том, что они соответствуют значениям, определённым на этапе планирования беспроводного канала связи:
- Роль.
- Центральная частота.
- Ширина канала.
- Максимальная выходная мощность.
- Длительность кадра.
- Защитный интервал.
- Идентификатор канала связи.
- Ключ доступа.
Шаг 2: Проверка удалённого устройства
Если после проверки локального устройства связь не удалось восстановить, необходимо перейти к проверке удаленного устройства. Проверьте подачу электропитания на устройство, индикатор "POWER" горит красным, когда к устройство подключено к электросети, при подключении проводного соединения со скоростью 10/100 Мбит/с цвет индикатора меняется на жёлтый, зелёный цвет индикатора сигнализирует о подключении к проводной сети на скорости 1000 Мбит/с. Если электропитание отсутствует, необходимо проверить источник питания, разъемы, целостность кабелей Ethernet.
Проверьте наличие локального доступа, например, с ноутбука (либо используя ERConsole). Если локальный доступ присутствует, подключитесь к веб-интерфейсу устройства с помощью ноутбука и проверьте идентичность значений параметров радио на локальном и удаленном устройствах:
- Идентификатор канала связи.
- Центральная частота.
- Ширина канала связи.
- Длительность кадра.
- Защитный интервал.
- Соотношение нисходящего и восходящего потоков.
- Ключ доступа.
Шаг 3: Проверка трассы
В случае отсутствия беспроводного соединения визуально проверьте юстировку антенн в местах установки оборудования. Возможной причиной отсутствия связи может быть сильная интерференция, неисправность радиомодуля одного из устройств, появившиеся перекрытия в первой зоне Френеля. Проверьте, что в зоне прохождения радиосигнала нет деревьев, зданий, линий электропередач, рекламных конструкций и т.д.
Шаг 4: Обратитесь в службу технической поддержки компании "Инфинет"
Если не удалось выявить причину неисправности, обратитесь в службу технической поддержки компании “Инфинет”. При этом необходимо предоставить диагностическую карту, снимки экрана утилиты юстировки антенны, фотографии точек установки, координаты точек установки.
3. Низкое качество беспроводного соединения
Канал связи установлен, но пропускная способность ниже ожидаемой.
Шаг 1: Проверка настроек локального и удалённого устройств
Зайдите в веб-интерфейс обоих устройств, проверьте доступность новой версии программного обеспечения. В случае её наличия обновите программное обеспечение.
Далее в разделе "Состояние" проверьте значения параметров EVM и RSSI:
- Значения EVM отличаются от исходных, а RSSI - нет. Это может говорить о появлении помех на канале. Рекомендуется воспользоваться встроенной в веб-интерфейс утилитой "Спектроанализатор" для определения уровня помехи на текущем канале и выбора нового частотного канала.
- Значения EVM и RSSI отличаются от исходных. В этом случае рекомендуется проверить юстировку антенн, состояние кабелей ВЧ и появление перекрытий в первой зоне Френеля, либо блокировку оптической видимости.
После этого перейдите в раздел "Радио", проверьте значение длительности кадра, если оно слишком маленькое, то попробуйте его увеличить. Выполните юстировку антенны с помощью встроенной в веб-интерфейс утилиты, особенно при низких значениях RSSI и EVM.
Шаг 2: Проверка устройств в месте установке
Дальнейшие действия должны выполняться в местах установки устройств. Проверьте разъемы Ethernet и целостность кабелей. Проверьте юстировку антенны. В случае, если низкие значения EVM сохраняются, скорее всего, присутствует внешняя помеха. Смените частоту и проверьте значения EVM ещё раз.
Шаг 3: Обратитесь в службу технической поддержки компании "Инфинет"
Если не удалось выявить причину неисправности, обратитесь в службу технической поддержки компании "Инфинет". При этом необходимо предоставить диагностическую карту, снимки экрана утилиты юстировки антенны, фотографии точек установки, координаты точек установки.
4. Данные не передаются
Канал связи установлен, но данные не передаются.
Шаг 1: Проверка настроек локального и удалённого устройств
Подключитесь к веб-интерфейсу устройств и в разделе "Коммутатор" проверьте правильность настроек матрицы коммутации. Порт Ethernet должен быть соединён с портом радио.
В этом же разделе проверьте режим работы порта ge0. В случае использования коммутации на основе VLAN, убедитесь, что в разделе "Коммутатор" настройки VLAN выполнены корректно, определённым VLAN открыт доступ к портам.
Проверьте настройки сетевого оборудования, подключенного к устройствам. В местах установки устройств проверьте разъемы Ethernet и целостность кабелей.
Шаг 2: Проверка устройств в месте установке
Дальнейшие действия должны выполняться в местах установки устройств. Проверьте разъемы Ethernet и целостность кабелей.
Шаг 3: Обратитесь в службу технической поддержки компании "Инфинет"
Если не удалось выявить причину неисправности, обратитесь в службу технической поддержки компании "Инфинет". При этом необходимо предоставить диагностическую карту, снимки экрана утилиты юстировки антенны, фотографии точек установки, координаты точек установки.
5. Утрачен контроль над устройством
Если контроль над локальным или удалённым устройством был полностью утрачен, то его можно восстановить с помощью специальной утилиты ERConsole (Emergence Repair Console). Утилита предназначена для восстановления доступа к устройству и сброса настроек на заводские.
Перед началом процедуры восстановления доступа к устройству рекомендуется установить программное обеспечение:
- ERConsole: ftp://ftp.infinet.ru/pub/Utils/EmergenceRepairConsole/ERConsole.zip.
- Java Runtime Environment: http://www.java.com/en/download/.
Отключить антивирусы и сетевые экраны, запущенные на компьютере администратора. Отключить все сетевые интерфейсы, кроме интерфейса Ethernet, к которому будет подключено устройство. В случае если после выполнения вышеперечисленных действий утилита по-прежнему не может обнаружить устройство, следует включить сетевой экран и добавить в него правило, разрешающее входящие подключения по UDP, порт 10009.
Также мы рекомендуем использовать простой неуправляемый коммутатор для подключения между устройством и компьютером. Для активации режима аварийного восстановления необходимо перезагружать устройство, что будет приводить к периодической потере соединения сетевым портом компьютера. Использование коммутатора позволит избежать этого, и сетевой порт будет активен непрерывно. Использование коммутаторов семейства Cisco Catalyst не рекомендуется из-за большой задержки, возникающей при согласовании режима работы сетевого порта.
ВНИМАНИЕ
Команды ERConsole выполняются на устройстве только во время его загрузки. Следовательно, после каждой команды необходимо перезагружать устройство "Инфинет".
Восстановление доступа
Для восстановления доступа к устройству выполните действия, описанные ниже:
- Запустите утилиту ERConsole.
- Отключите устройство, спустя несколько секунд включите его снова.
- Подождите примерно 30 секунд, утилита ERConsole должна получить информацию от устройства. В окне программы будут выведены: серийный номер, количество проведенных циклов сброса настроек устройства на заводские, IP-адрес, сетевая маска и MAC-адрес.
Если устройству уже назначен IP-адрес, настройте на компьютере IP-адрес, принадлежащий той же сети, и подключитесь к веб-интерфейсу устройства.
Назначение IP-адреса
Если устройству уже назначен IP-адрес, выполните следующие действия:
- В окне ERConsole нажмите на кнопку «+», откроется новое окно.
- Введите дополнительный IP-адрес и маску сети, затем нажмите "OK".
- Отключите устройство, через несколько секунд включите его снова. Подождите примерно 30 секунд, пока не будет назначен новый IP-адрес.
- Настройте на компьютере IP-адрес, принадлежащий той же сети, что и вновь назначенный адрес. Теперь вы можете подключиться к веб-интерфейсу устройства. Учтите, что ERConsole не покажет вновь назначенный IP-адрес.
- После подключения к устройству не перезагружайте его, так как дополнительный IP-адрес является временным и не будет назначен после перезагрузки.
Сброс до заводских настроек
В случае необходимости сбросить настройки на заводские выполните действия, описанные ниже.
ВНИМАНИЕ
Если доступ к устройству невозможен из-за забытого имени пользователя или пароля, на него можно попасть используя заводской пароль устройства. Для этого в поле "Логин" вводится серийный номер устройства, в поле "пароль" – заводской пароль.
- Предварительно получите заводской пароль. Для этого отправьте запрос дистрибьютору, через которого было приобретено устройство, либо в службу технической поддержки компании "Инфинет", если устройство было куплено напрямую. В запросе необходимо будет указать серийный номер устройства и значение параметра "Sequence" (если значение не нулевое).
- С помощью утилиты ERConsole получите IP-адрес устройства, как описано выше.
- В окне ERConsole нажмите на кнопку «+», откроется новое окно.
- Выберите опцию "Reset configuration" и введите заводской пароль в поле "Factory password". Пароль вводится без изменений (с пробелами, как он был получен от службы технической поддержки). Нажмите "ОК".
- Отключите устройство, через несколько секунд включите его снова. Подождите примерно 30 секунд.
- Устройство запустится в специальном аварийном режиме с IP-адресом 10.10.10.1 и маской сети 255.255.255.0. Настройки будут сброшены.
- Войдите в веб-интерфейс устройства, для выхода из аварийного режима выполните перезагрузку кнопкой "Восстановить заводские настройки" в разделе "Обслуживание".
- Настройте новый корректный логин и пароль, сохраните настройки и перезагрузите устройство.