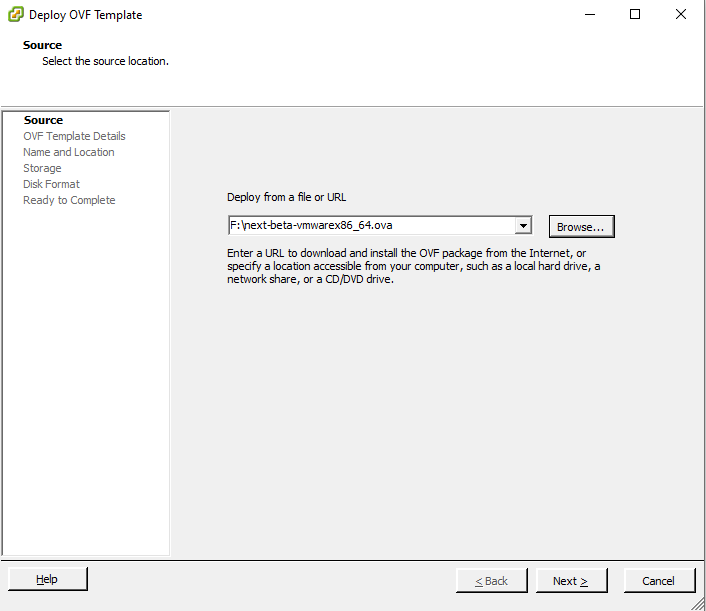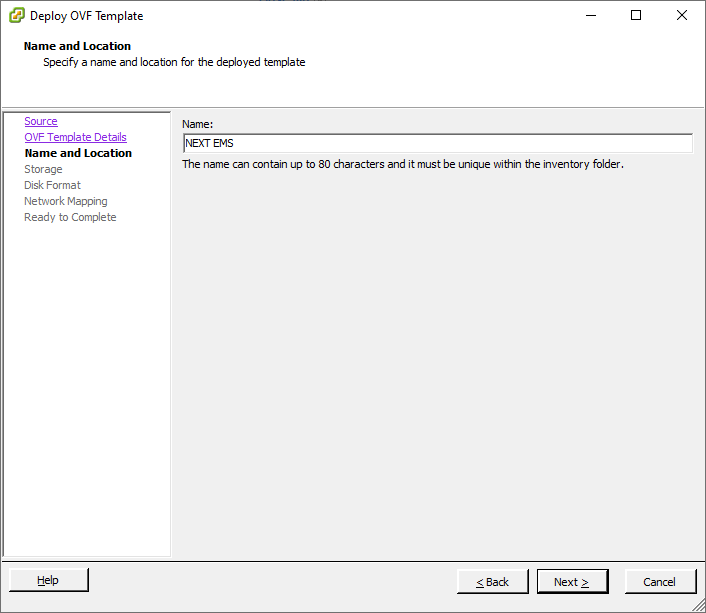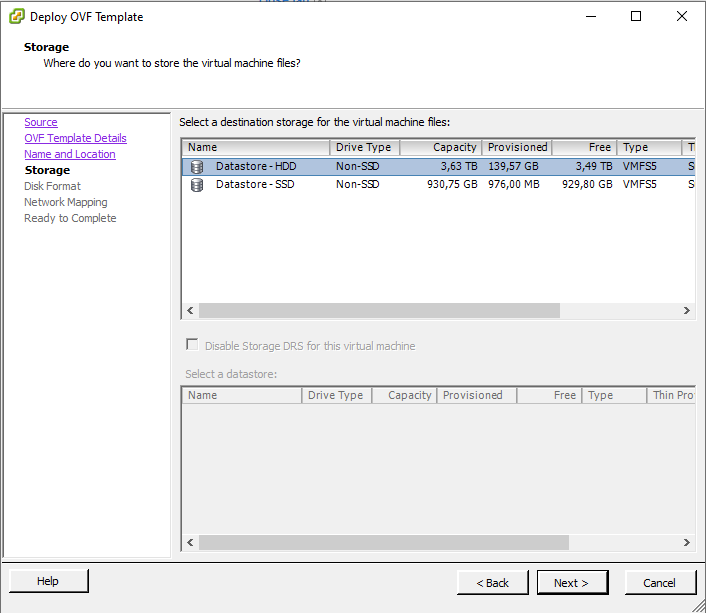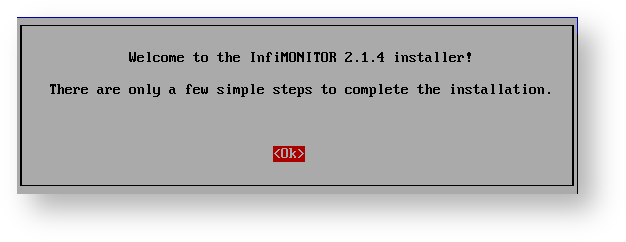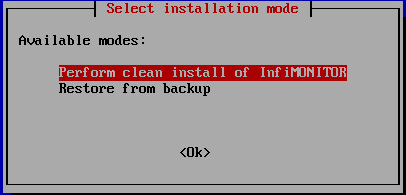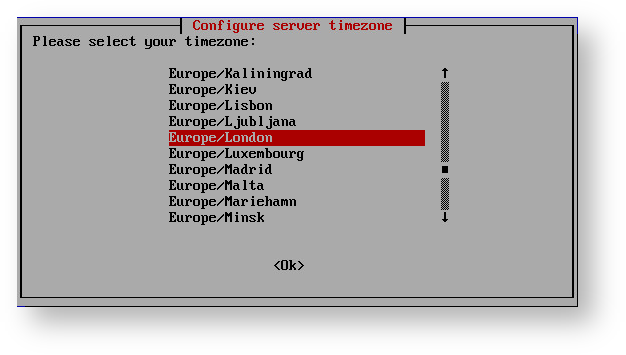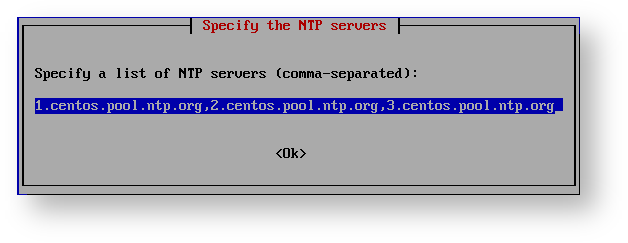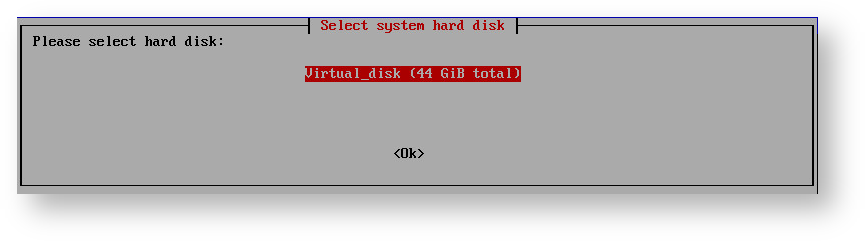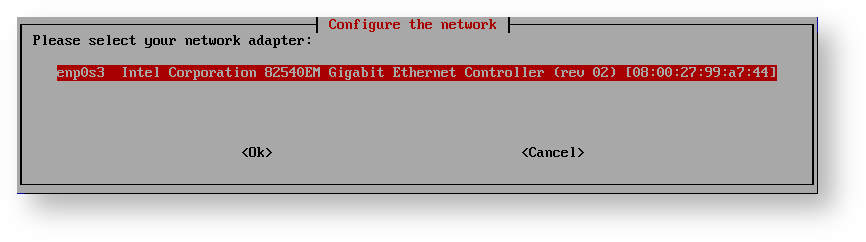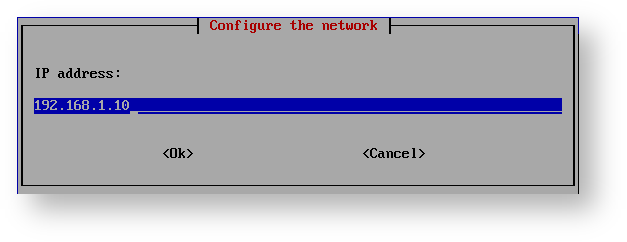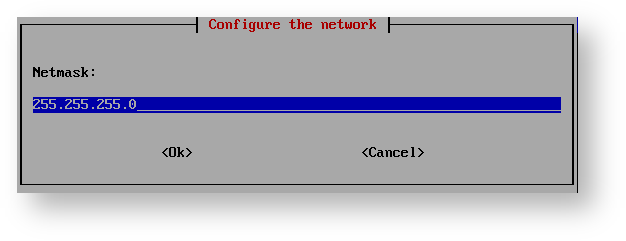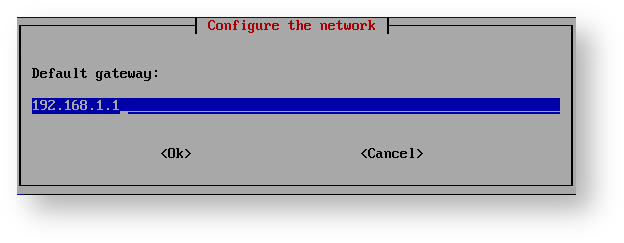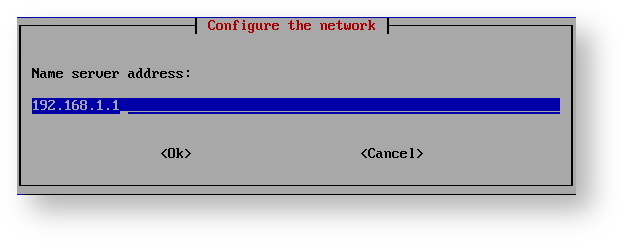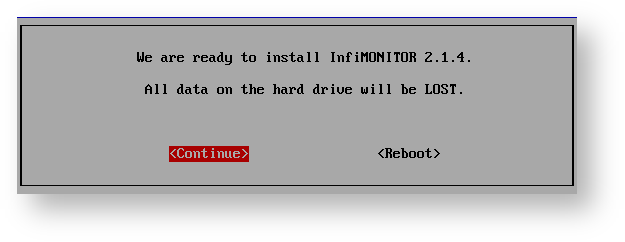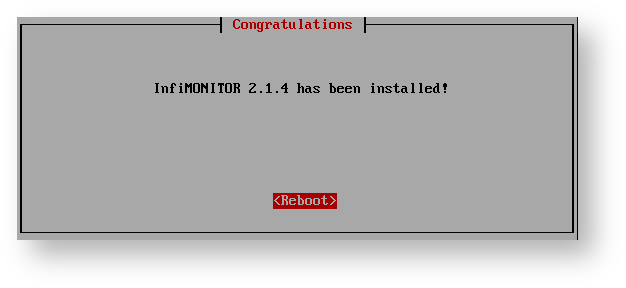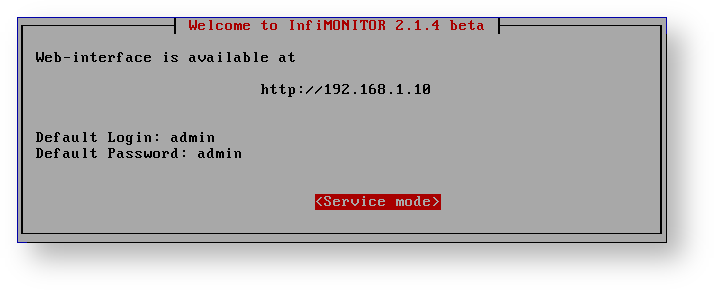ВАЖНО
Описанный ниже процесс установки и системные требования будет меняться в последующих бета-версиях NEXT.
Системные требования
NEXT распространяется в виде образа виртуальной машины OVA, предназначенного для развертывания под управлением гипервизора. На текущий момент поддерживаются следующие гипервизоры: VMware ESXi.
ВНИМАНИЕ
В VMware сетевые карты "PCnet-FAST III (Am79C970)", "PCNet PCI II (Am79C970A)" не поддерживаются.
Ниже приведены рекомендуемые системные требования к платформе в зависимости от количества сетевых узлов, мониторинг которых планируется осуществлять с использованием NEXT.
| Сетевые узлы | до 500 | до 2 000 | до 10 000 |
|---|---|---|---|
| Процессор | Уровня Intel Core i3 3 GHz, 2 ядра. | Уровня Intel Core i7 3 GHz, 8 ядер. | Уровня Intel Xeon 2 GHz, 16 ядер |
| Объем оперативной памяти | от 4 Гб | от 16 Гб | от 32 Гб |
| Объем накопителя | от 200 Гб | от 1 Тб | от 10 Тб |
| Дополнительно | на уровне RAID 10 |
ВАЖНО
Используемый процессор обязательно должен иметь архитектуру x64.
Подготовка к установке
Для развертывания NEXT вам потребуется:
- Сервер виртуализации под управлением гипервизора, поддерживаемого NEXT.
- Образ OVA (Open Virtualization Format) с последней версией NEXT, полученный с официального FTP-сервера компании "Инфинет" - ftp://ftp.infinet.ru/pub/INMS/.
Установка
ВНИМАНИЕ
Описание установки представлено на примере гипервизора VMware ESXi. При развертывании в другом гипервизоре, обратитесь к руководству пользователя этого продукта.
Шаг 1 - импорт образа OVA
- Запустите vSphere Client и подключитесь к гипервизору.
- Запустите мастер импорта образов "File → Deploy OVF Template".
На первом шаге мастера нажмите кнопку "Browse" и укажите путь к файлу образа NEXT. Нажмите кнопку "Next" для перехода к следующему шагу.
На следующем шаге будет отображена общая информация об образе, нажмите кнопку "Next".
Укажите произвольное имя виртуальной машины, например "NEXT EMS". Нажмите кнопку "Next" для продолжения.
Выберите хранилище гипервизора, в котором должна быть создана виртуальная машина. В хранилище должен быть объем свободного пространства, соответствующий системным требованиям.
Нажмите кнопку "Next" для продолжения.
Шаг 3 - программа установки
Спустя некоторое время будет запущена программа установки InfiMONITOR, о чем будет свидетельствовать приглашение.
Нажмите кнопку "Ok".
Для новой установки выберите "Perform clean install of InfiMONITOR".
Выберите временную зону из предложенного списка и нажмите "Ok".
Укажите NTP сервер и нажмите "Ok".
Выберите жесткий диск и нажмите "Ok".
На этом этапе программа установки обнаружит все поддерживаемые сетевые адаптеры и предложит вам выбрать тот, который должен использовать InfiMONITOR. Сделайте свой выбор и нажмите клавишу "Enter".
После выбора сетевого адаптера потребуется указать сетевые реквизиты, по которым в сети будет доступен InfiMONITOR. Укажите IP-адрес, который будет назначен системе мониторинга, и нажмите клавишу "Enter".
Укажите маску сети, нажмите клавишу "Enter".
Укажите IP-адрес шлюза по умолчанию, нажмите клавишу "Enter".
Укажите IP-адрес сервера DNS, нажмите клавишу "Enter".
Теперь, когда настройка сети завершена, программа установки сообщит о готовности к установке InfiMONITOR.
ПРЕДОСТЕРЕЖЕНИЕ
Программа установки уничтожит все данные на жестком диске сервера или виртуальной машины. Пожалуйста, убедитесь в том, что на диске нет информации, представляющей для вас ценность, после начала установки ее восстановление будет невозможно.
Нажмите кнопку "Continue", если вы желаете приступить к установке InfiMONITOR.
Процедура установки может занять несколько минут. После ее завершения программа установки уведомит вас о том, что InfiMONITOR установлен и готов к запуску. Нажмите кнопку "Reboot".
Шаг 4 - первый запуск InfiMONITOR
После завершения установки система будет перезагружена. Убедитесь, что в BIOS сервера или виртуальной машины в качестве загрузочного устройства указан жесткий диск.
Загрузка может занять примерно 1-2 минуты, после чего на экране появится приглашение к входу в сервисный режим.
ВНИМАНИЕ
Первый запуск InfiMONITOR - ответственный этап, на котором выполняются различные процедуры, которые не могли быть выполнены на этапе установки. В связи с этим, сразу после появления приглашения, доступ в систему мониторинга может быть затруднен в течение еще приблизительно 1-2 минут.