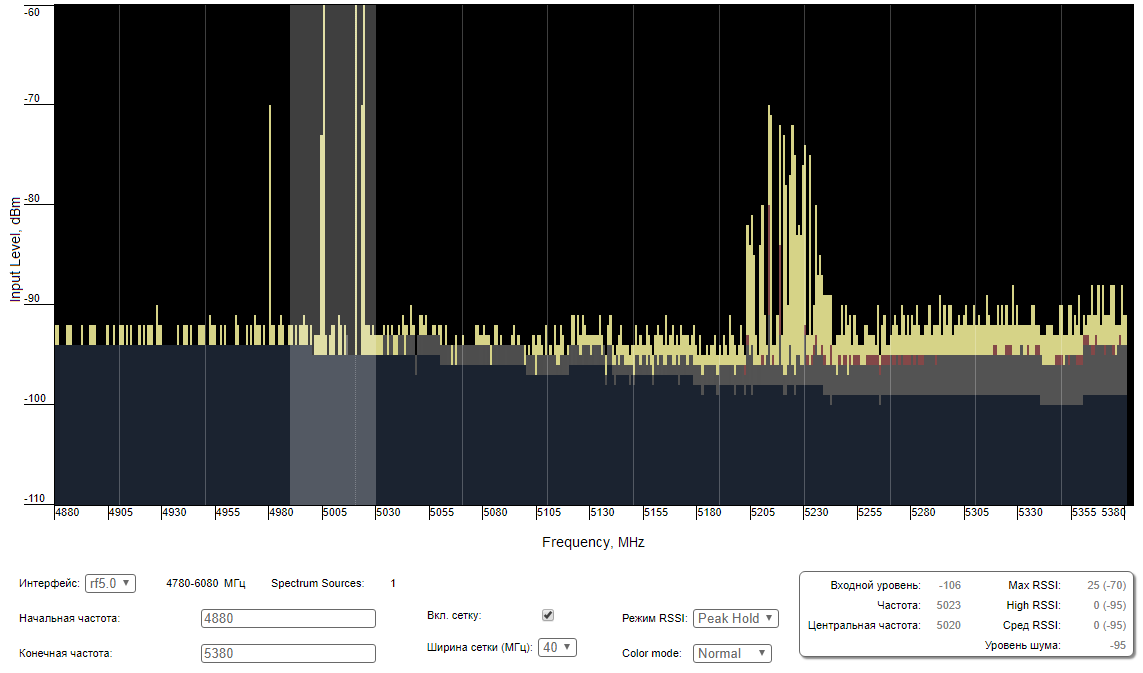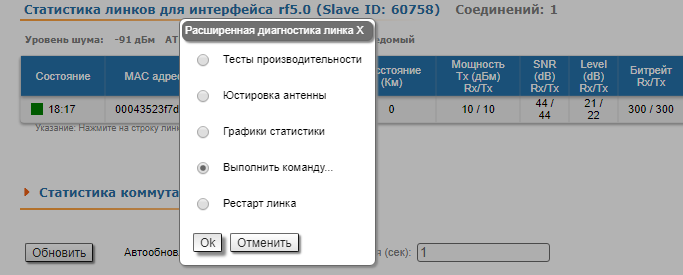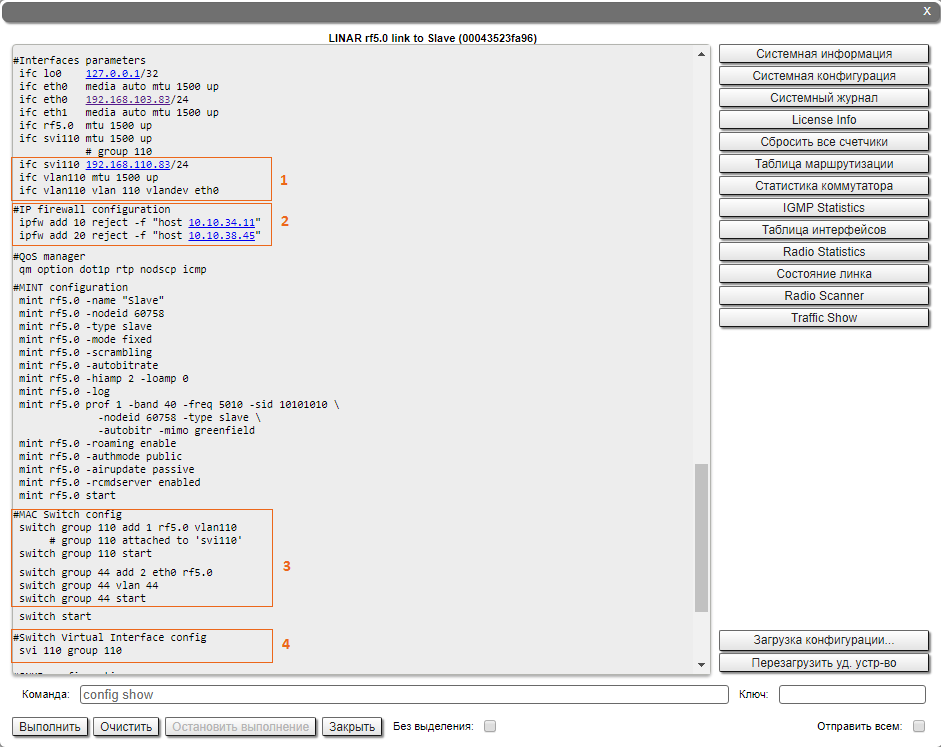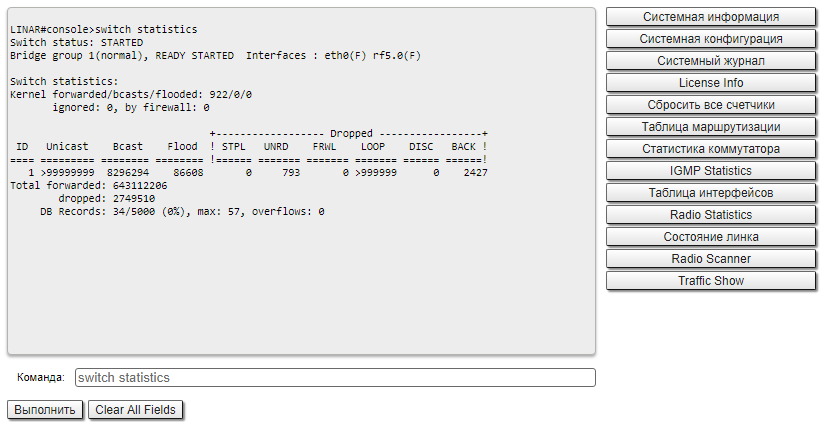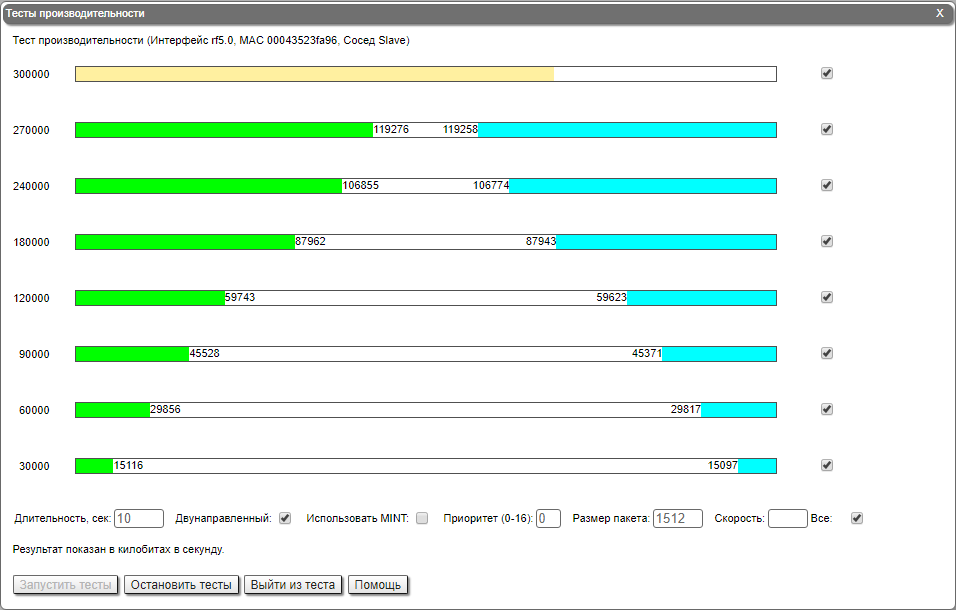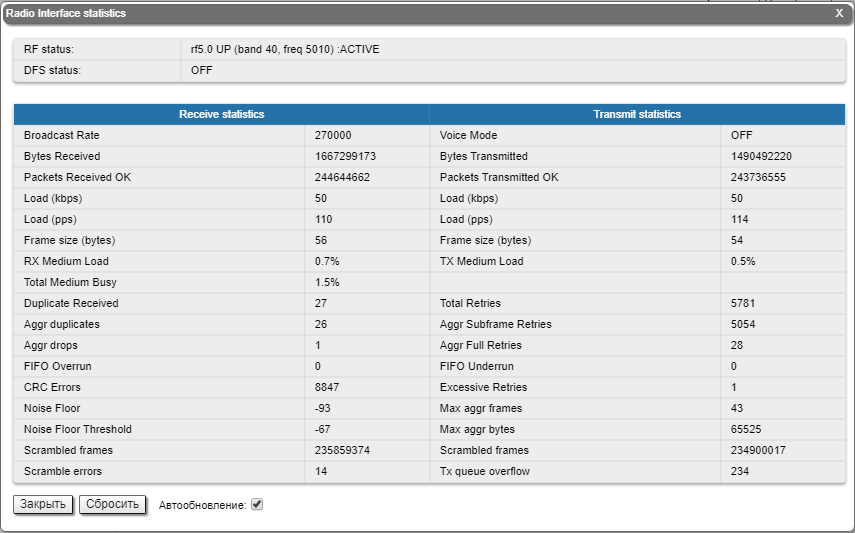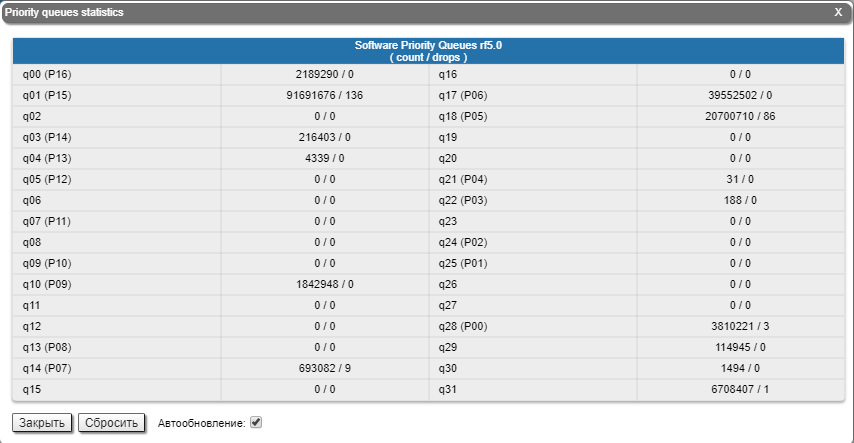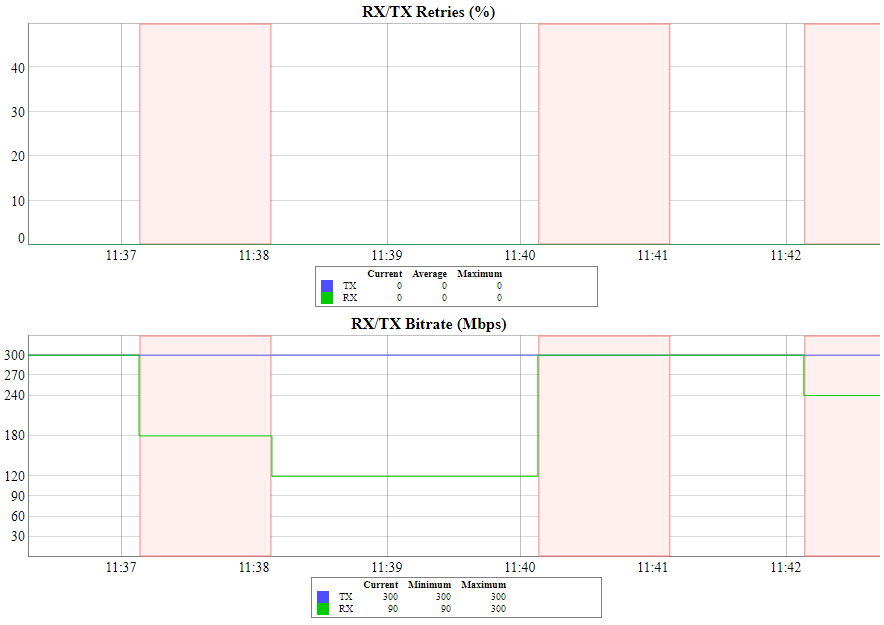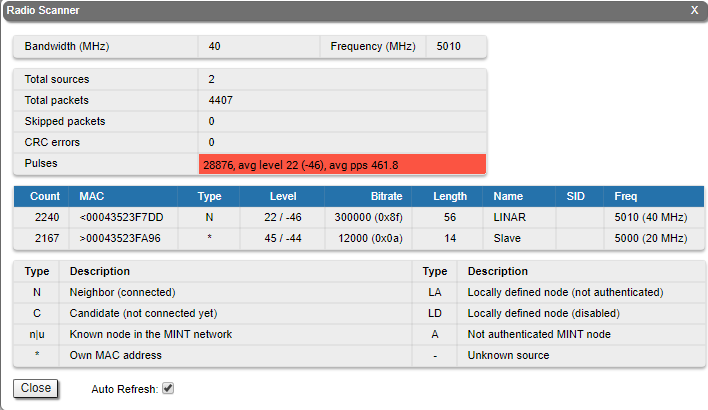Перечень наиболее распространённых неисправностей:
Если не удалось выявить причину неисправности, обратитесь в службу технической поддержки компании "Инфинет". При этом необходимо предоставить диагностические карты с обоих устройств, снимки экрана утилиты юстировки антенны, фотографии точек установки, координаты точек установки.
Беспроводной канал связи не устанавливается
Шаг 1: проверка настроек радио
Предварительная настройка в лабораторных условиях
Прежде чем производить монтаж устройств в месте их эксплуатации, рекомендуем произвести настройку основных параметров в лаборатории и убедиться, что канал связи устанавливается. Пошаговая инструкция по настройке беспроводного канала связи приведена в статье "Базовая настройка соединения "точка-точка", также рекомендуем пройти онлайн курс "Предварительная настройка и установка устройств семейств InfiLINK 2x2 и InfiMAN 2x2".
ВНИМАНИЕ
При настройке устройств в лабораторных условиях следует учесть следующие требования:
- Устройства должны быть расположены таким образом, чтобы они не были направлены непосредственно друг на друга во избежание повреждения радиомодулей.
- На устройствах должна быть выставлена минимальная выходная мощность.
- Допускается соединение двух устройств R5000-Omx и R5000-Lmn кабелями ВЧ напрямую без антенн с обязательным использованием аттенюаторов с затуханием не менее 40 дБ по каждой поляризации. Отключение/подключение аттенюаторов и кабелей ВЧ следует проводить только, когда устройства находятся в выключенном состоянии. Не включайте устройство, если антенна или другое устройство подключено только к одному из разъемов N-типа.
Проверка параметров радио
Если беспроводной канал связи не устанавливается в лабораторных условиях: убедитесь, что параметры радио установлены в значения, определённые на этапе планирования беспроводной сети, корректную конфигурацию устройств можно получить воспользовавшись Генератором конфигураций на сайте Академии Инфинет. Для установки канала связи, одно из устройств должно выступать в роли Ведущего, второе (все абоненты базовой станции при топологии точка-многоточка) - в роли Ведомого. Следующие параметры должны быть идентичны на обоих устройствах:
- Ширина канала.
- Частота (может быть в значении "авто").
- Режим Greenfield.
- SID сети.
- Ключ доступа.
Проверка статуса радиоинтерфейса
Убедитесь, что радиоинтерфейсы обоих устройств находятся в статусе "Up". Если на устройстве отсутствует интерфейс радио, это может быть связано с нахождением в режиме восстановления при сбросе устройства при помощи ERConsole. Завершите процесс восстановления, вернув устройство к заводским настройкам во вкладке "Обслуживание".
Проверка версии ПО
В разделе "Обслуживание" убедитесь, что на обоих устройствах установлена одинаковая версия ПО: MINT или TDMA. Рекомендуем обновить устройства до последней бета-версии ПО. Инструкция по переходу между версиями ПО MINT и TDMA доступна в статье "Переход с версии MINT на TDMA".
Шаг 2: проверка сетевой инфраструктуры
Если канал связи не устанавливается после монтажа на площадке, убедитесь, что устройства не были повреждены в процессе транспортировки, проверьте целостность сетевой инфраструктуры, кабелей и источников питания.
Шаг 3: проверка соответствия требованиям размещения устройств
Проверьте соответствует ли высота подвеса, азимут и угол места антенны значениям, полученным в InfiPLANNER. Убедитесь, что препятствия, находящиеся на профиле трассы, не выше указанных на этапе планирования.
Шаг 4: поиск помех
Используя встроенный инструмент "Спектроанализатор" просканируйте эфир с обеих сторон канала связи, чтобы убедиться в отсутствии помехи, способной препятствовать установке беспроводного соединения, на рабочей частоте устройств и на смежных частотах. Текущая модуляция (скорость передачи данных) будет выбрана устройством в зависимости от соотношения принимаемого сигнала от удалённого устройства к шуму и помехе (CINR). Для работы на высших модуляциях параметр CINR должен быть больше или равен 28 дБ. Получить точную информацию о интересующей частоте можно наведя на неё курсором мыши. Во всплывающем окне снизу доступна информация о частоте, уровне шума (в дБм) максимальном зафиксированном уровне сигнала (Max RSSI), уровне сигнала в среднем (Сред. RSSI). Показатель "High RSSI" позволяет оценить количество источников сигнала, если значение существенно отличается от показателя среднего RSSI, то источников помех несколько. Показатели отображают уровень сигнала в дБ, в скобочках указан сигнал в дБм.
ВНИМАНИЕ
Сканирование спектра рекомендуется запускать одновременно на обоих устройствах, чтобы избежать искажения картины за счёт сигнала, принимаемого от удалённого устройства.
Анализ радиосреды доступен и через командную строку при помощи команды "muffer sensor".
Шаг 5: обратитесь в службу технической поддержки
Если не удалось выявить причину неисправности, обратитесь в службу технической поддержки компании "Инфинет". При этом необходимо предоставить диагностическую карту, снимки экрана утилиты юстировки антенны, фотографии точек установки, координаты точек установки.
Беспроводной канал связи установлен, но нет доступа к удалённому устройству
Шаг 1: просмотр конфигурации
В web-интерфейсе в разделе "Состояние устройства" → "Статистика линков для интерфейса rf5.0" кликнете левой кнопкой мыши на устройство, к которому отсутствует доступ. Выберите пункт "Выполнить команду..".
В появившемся окне введите команду просмотра конфигурации "config show". Если конфигурация устройств производится через Telnet, доступ к удалённому устройству может быть получен командой "mint rf5.0 rcmd".
Интерфейсы "vlan"
Убедитесь, что интерфейсы "vlan" настроены в соответствии с политикой безопасности компании (см. пункт 1 на рисунке ниже). Процесс настройке VLAN при помощи командной строки описан в статье "Настройка VLAN с помощью команды switch".
Правила фильтрации
Обратите внимание на правила фильтрации трафика в группе коммутации и в подразделе конфигурации "IPFirewall" (пункт 2).
Шаг 2: проверка коммутации на удалённом устройстве
Управление устройством
Убедитесь, что группа управления устройством настроена корректно (см. пункт 3 на рисунке выше). Для осуществления доступа к устройству через радио интерфейс rf5.0 должен быть добавлен в группу коммутации управления. С группой коммутации должен быть ассоциирован интерфейс svi, привязка интерфейса осуществляется командой "svi" (пункт 4). IP-адрес управления устройством должен быть назначен интерфейсу svi посредством команды "ifconfig" (пункт 1). Настройка групп коммутации осуществляется командой "switch".
Принадлежность группе коммутации
Для вывода информации по устройствам, входящим в группы коммутации используйте команду "mint rf5.0 map swg".
Статистика коммутатора
Для вывода статистики по отброшенным/заблокированным MAC-адресам для каждой группы коммутации используйте команду "switch statistics".
Шаг 3: проверка коммутации локального устройства
Управление устройством
Убедитесь, что идентификатор группы коммутации, выделенной под управление на локальном устройстве, совпадает с идентификатором группы на удалённом. Убедитесь, что в группу коммутации добавлен интерфейс rf5.0, с группой коммутации ассоциирован интерфейс svi, через IP-адрес которого осуществляется управление устройством. Подробную инструкцию по организации управления устройствами можно найти в статье "Удаленное управление устройствами R5000".
Правила фильтрации
Обратите внимание на правила фильтрации трафика в группе коммутации и в секции "IP Firewall" раздела "Общие настройки".
Шаг 4: обратитесь в службу технической поддержки
Если не удалось выявить причину неисправности, обратитесь в службу технической поддержки компании "Инфинет". При этом необходимо предоставить диагностическую карту, снимки экрана утилиты юстировки антенны, фотографии точек установки, координаты точек установки.
Пропускная способность беспроводного канала связи ниже ожидаемой
Шаг 1: тесты производительности
Проверка пропускной способности может быть выполнена встроенным в web-интерфейс инструментом "Тесты производительности". В разделе "Состояние устройства" → "Статистика линков для интерфейса rf5.0". Данный инструмент формирует тестовый трафик, благодаря чему позволяет получить данные о реальной пропускной способности канала связи как в одном направлении, так и в двустороннем порядке. Измерения пропускной способности производятся без учёта служебного трафика, необходимого для поддержания работоспособности канала связи, для трафика с указанным приоритетом. Подробное описание параметров и настроек тестов производительности доступно в статье "Состояние устройства".
При использовании командной строки для управления устройством, возможно выполнить тестирование радиоканала командой "ltest".
Шаг 2: состояние беспроводного соединения
Качество беспроводного соединения с соседним устройством удобно определить благодаря цветовой индикации в столбце "Состояние" подраздела "Статистика линков для интерфейса rf5.0" :
- Красный: плохое соединение.
- Желтый: хорошее соединение.
- Зеленый: отличное соединение.
О наличии проблем свидетельствуют следующие символы:
В столбце индикатор времени непрерывной работы беспроводного соединения:
F - на локальном устройстве установлена более новая версия программного обеспечения, чем на удаленном.
E - порт Ethernet удаленного устройства работает нестабильно.
- В столбце индикатор RSSI (только для версии ПО TDMA):
- * - значительная разница в мощности сигналов вертикальной и горизонтальной поляризаций.
Убедитесь, что параметры "Мощность передатчика" и "Битрейт" соответствуют установленным на этапе планирования. В секции "Статистика линка для интерфейса rf5.0" раздела "Состояние" обратите внимание на параметры беспроводного соединения. Ключевыми параметрами являются количество повторов и битрейт. Не рекомендуется эксплуатировать канал связи при количестве повторов превышающем 5%. Актуальный битрейт (уровень модуляции) зависит от параметра SNR - соотношения сигнал/шум. Передача на высших модуляциях доступна при значениях SNR 27-50 дБ.
Подробное описание параметров канала связи доступно в статье "Состояние устройства".
Статистика радиоинтерфейса
При высоком количестве повторов обратитесь к встроенным инструментам сбора статистики. В разделе "General statistics" доступна информация о загрузке среды передачи, переполнении очереди и пр.
Обратите внимание на следующие индикаторы:
- "Lost Frames" показывает количество кадров, которые не были получены устройством даже с учётом повторов.
- "Duplicates Received" - количество кадров, которые были получены повторно, из-за того, что другая сторона не получила подтверждения получения кадра.
- "Aggr Subframe Retries" и "Aggr Full Retries" показывают количество кадров, которые устройству пришлось отправлять повторно из-за того, что другая сторона не подтвердила их получение.
- "Exscessive Retries" отображает количество кадров, которые не получилось отправить после всех попыток повторной отправки.
При использовании командной строки для управления устройством, данную статистику возможно вывести командой "rfconfig stat".
Статистика QoS
Раздел "QoS statistics" предоставляет информацию о переданных и отброшенных пакетах в каждой из очередей приоритетов, настроенной на устройстве. Потери (Drops) в очередях обработки трафика свидетельствует о превышении порога пропускной способности. Потери в очереди q00 (P16) приемлемы, т.к. в эту очередь попадают данные теста производительности.
При использовании командной строки для управления устройством, данную статистику возможно вывести командой "rfconfig rf5.0 stat qos". Количество отброшенных пакетов для каждой из настроенных очередей возможно вывести командой "qm stat".
Шаг 2: графики статистики
В случае если канал связи деградировал в процессе эксплуатации, при изначальных параметрах соответствующих расчётным, необходимо выявить момент появления проблемы. Используйте инструмент "Графики статистики", чтобы изменяя параметры вывода данных определить время или периодичность возникновения проблемы.
Шаг 3: состояние устройства
Обратите внимание на индикаторы загрузки центрального процессора и памяти во вкладке "Состояние устройства". Чрезмерное количество процессов, запущенных на устройстве может приводить к переполнению энергозависимой памяти и перегрузке ЦП (загрузка выше 95%), из-за чего может ухудшаться качество беспроводного соединения. Загрузку ЦП можно вывести на экран командой "system cpu", а информацию о состоянии памяти устройства командой "mem".
Шаг 4: причина последней перезагрузки
Разрывы беспроводного канала связи могут быть вызваны перезагрузкой устройства. В разделе "Обслуживание" либо в выводе команды "system uptime" обратите внимание на причину последней перезагрузки устройства. Возможные значения:
- "Software fault" – программный сбой.
- "Unexpected restart" – непредвиденный перезапуск.
- "Manual restart" – ручной перезапуск.
- "Manual delayed restart" – ручной перезапуск с отсрочкой.
- "Firmware upgrade" – обновление ПО.
- "SNMP managed restart" – перезапуск по SNMP.
- "Test firmware loaded" – загружено тестовое ПО.
Шаг 5: системный журнал
Обратитесь к инструменту "Системный журнал" во вкладке "Состояние устройства" или при помощи команды "system log". При помощи записей журнала, определите не была ли вызвана деградация канала связи внесением изменений в конфигурацию (сообщение "system reconfiguration"). При необходимости восстановите предыдущую версию конфигурации. Подробная информация о сохранении и загрузке конфигурации доступна в статье "Общие команды".
Обратите внимание на следующие сообщения:
| Сообщение в журнале | Описание |
|---|---|
| Link DOWN | Беспроводной канал связи был разорван. Через двоеточие указана причина разрыва связи. |
"too many transmit errors" | Беспроводной канал связи был разорван из-за слишком высокого количество ошибок при передаче. |
"link reconnecting" | Беспроводной канал связи переподключен. |
| "no signal from the remote side detected" | Сигнал от удалённого устройства отсутствует. |
| Scrambling engine overflow | Превышены аппаратные возможности модуля скремблирования. Большее количество абонентов (более 62х) может быть подключено при отключении скремблирования. |
| Warning: Abnormal transmit power disbalance! | Может свидетельствовать об аппаратной неисправности. |
Частое изменение статуса Ethernet-интерфейса ("Up" и "Down") может свидетельствовать о проблемах интерфейса Ethernet, подключенного к нему кабеля, источника питания или коммутатора.
Шаг 6: юстировка антенны
Деградация канала связи может быть вызвана нарушением юстировки или появлением препятствий на пути распространения сигнала. Воспользуйтесь встроенным инструментом "Юстировка антенны". Рекомендуемые параметры указаны в таблице ниже. Если параметры связи существенно отличаются от расчётных, проверьте точность юстировки устройств с обоих сторон канала связи.
RSSI (дБм) | |
|---|---|
-90 ... -80 | Значение близко к уровню чувствительности приемника, доступны только низшие модуляции |
-80 ... -60 | Средний уровень мощности принимаемого сигнала |
-60 ... -40 | Оптимальный уровень мощности сигнала на приёме для достижения максимальной производительности |
>-40 | Слишком высокий уровень мощности принимаемого сигнала |
Абсолютное значение EVM (дБ) | |
>21 | Оптимальное значение |
CINR (дБ) | |
>28 | Доступны высшие модуляции |
| Абсолютное значение Crosstalk (дБ) | |
>20 | Оптимальное значение |
Сохранение параметра RSSI на высоком уровне при снижении значений параметра CINR может свидетельствовать о помехе вблизи одного из устройств. Ухудшение параметров RSSI и CINR, может быть показателем нарушения юстировки устройств. Подробное описание работы инструмента "Юстировка антенны" доступно в соответствующем разделе статьи "Состояние устройства".
Шаг 7: анализ состояния радиочастотной среды
Для оценки состояния радиосреды обратитесь к инструменту "Radio Scanner". Инструмент помогает оценить источники радиоизлучения на текущей центральной частоте и, при необходимости, выполнить частотное разнесение устройств с целью снижения их взаимного влияния. Помимо источников радиоизлучения, данный инструмент выводит информацию о импульсных помехах. Количество импульсов в секунду свыше 50 говорит о существенных помехах на выбранной частоте. Для выбора частоты свободной от помех используйте инструмент "Спектроанализатор", либо воспользуйтесь механизмами автоматического выбора частоты. Подробнее об алгоритмах динамического выбора рабочей частоты можно узнать в статье "Динамический выбор частоты".
Более подробная информация о состоянии радиосреды доступна посредством команды "muffer". Так команда "muffer rf5.0 scan" позволяет выполнить глубокий анализ радиосреды на наличие источников радиосигналов на всех доступных частотах.
ВНИМАНИЕ
Выполнение команды "muffer rf5.0 scan" может занять значительное время и нарушить нормальную работу радиомодуля.
Шаг 8: распространённые ошибки в конфигурации
Некоторые режимы и опции устройств могут существенно влиять на стабильность и пропускную способность канала связи.
Polling
Если на устройствах установлена версия ПО MINT, убедитесь, что режим "Polling" активирован. Этот режим позволяет повысить эффективность использования среды и избежать коллизий. Кроме того, для улучшения эффективности беспроводной системы, рекомендуем перейти на ПО с поддержкой технологии TDMA. Подробное описание и преимущества версий программного обеспечения можно найти в статье "TDMA и Polling: особенности применения в беспроводных сетях".
Greenfield
Режим "Greenfield" позволяет сократить преамбулу кадра при передаче через беспроводное соединение, за счёт чего производительность канала связи возрастает на 10-15%.
Автоматический битрейт и контроль мощности
Для обеспечения баланса между производительностью беспроводного канала связи и количеством повторов рекомендуем всегда устанавливать параметр "Битрейт" в значение "Авто". Также для повышения срока службы устройств настройте автоматический контроль выходной мощности.
Размер кадра
Если на устройстве установлена версия ПО TDMA, убедитесь, что выбран размер кадра, обеспечивающий наиболее эффективную работу беспроводной системы. Короткий временной кадр позволяет передать меньше полезных данных, чем длинный, однако и задержка при коротком временном кадре будет меньше. Подробное описание кадров при использовании технологии TDMA доступно в статье "TDMA и Polling: особенности применения в беспроводных сетях".
Управление повторами пакетов
В версии ПО TDMA доступны режимы "Turbo" и "SCS", позволяющие повысить пропускную способность беспроводного канала связи, если её деградация вызвана большим количеством ошибок в радио.
Подробная информация о настройке параметров беспроводной связи через web-интерфейс доступна в статье "Настройки линка" и в онлайн курсе "Предварительная настройка и установка устройств семейств InfiLINK 2x2 и InfiMAN 2x2", через CLI в статьях "Команда mint в версии TDMA"/"Команда mint в версии MINT" и "Команда rfconfig в версии TDMA"/"Команда rfconfig в версии MINT".