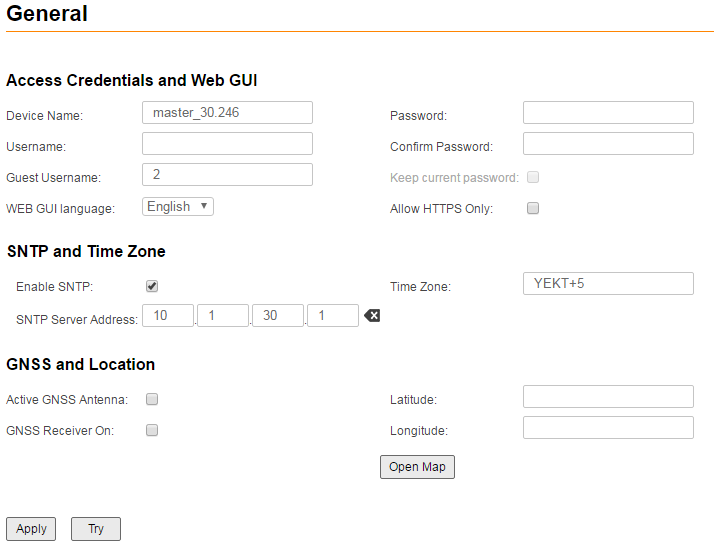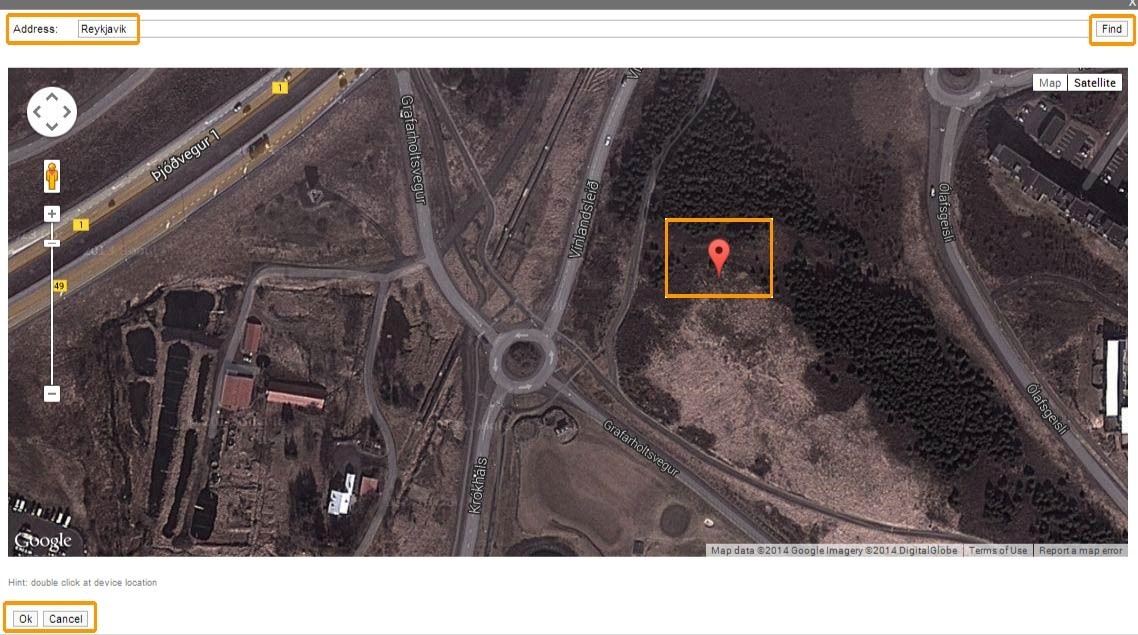Successfully pass the free certification exam at IW Academy and become an Infinet Certified Engineer.
In this page, you can view and edit the basic system settings.
NOTE
Read the information at the section Apply and Try buttons in order to find out the output of the «Apply», «Try» and buttons for the new configuration performed.
The general page is divided in the following sections:
- Access Credentials and Web GUI
| General System Parameter | Description |
|---|---|
| Device Name |
|
| Username |
|
| Password and Confirm Password |
|
| Guest Username |
|
| WEB GUI language |
|
| Keep current system password |
|
| Allow HTTPS only |
|
- SNTP and Time Zone
| General System Parameter | Description |
|---|---|
| Enable SNTP |
|
| SNTP Server Address |
|
| Time Zone |
|
- GNSS and Location
| General System Parameter | Description |
|---|---|
| Active GNSS Antenna |
|
| GNSS Receiver On |
|
| Latitude |
|
| Longitude |
|
Click on the «Open Map» button to open the Google map:
Type the location name in the Address bar, click on the «Find» button to search for it and then move to the exact location where the unit is installed. Double click in that position on the map and the Google pointer (see picture above) will be placed there. After clicking on the «Ok» button, “Latitude” and “Longitude” fields are automatically filled in with the GPS coordinates.