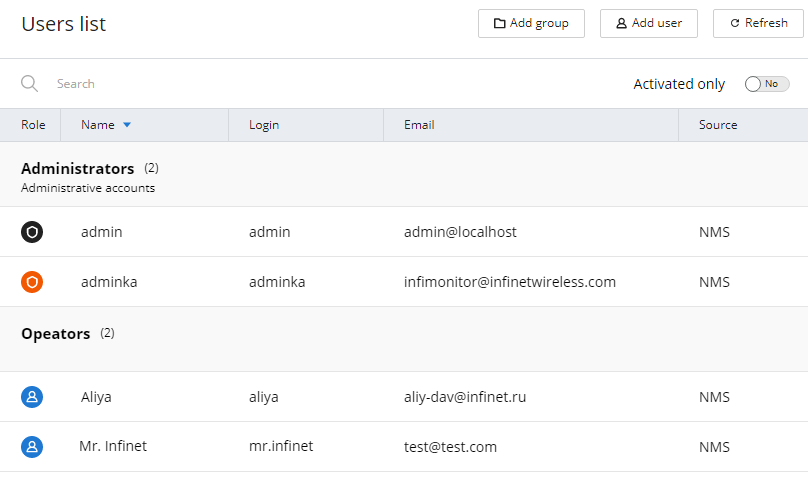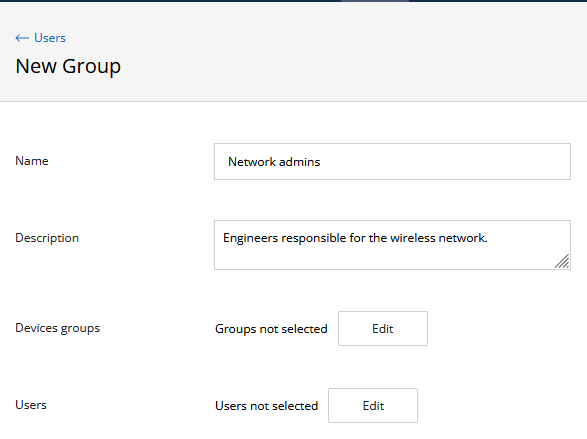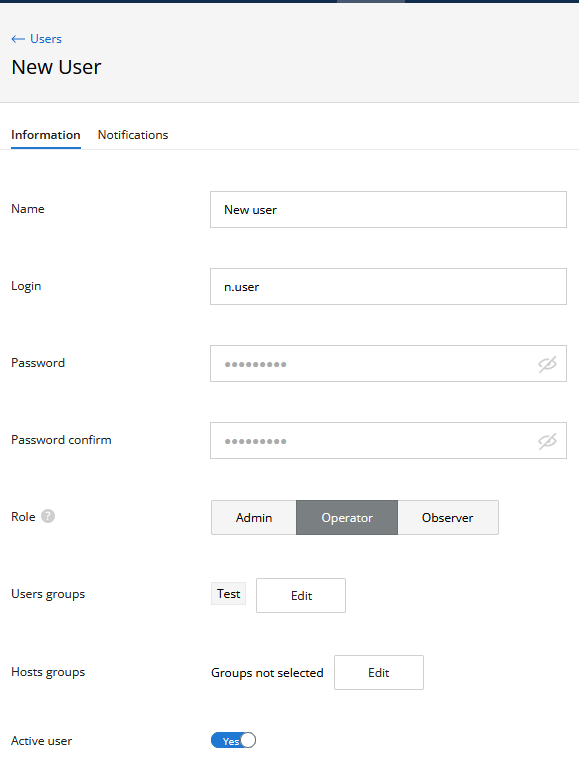...
- This administrator account cannot be changed.
- This admin account can not re removed.
- This administrator account always has a Superadmin role.
User account management
Use the side Click on "Users" at the top menu to proceed to the user account management section:
| Center | |||||
|---|---|---|---|---|---|
|
.
By default, the section displays a list of groups and user accounts. For each account, the following values are displayed:
- "Role" - current user role.
- "Name" - user name.
- "Login" - user login.
- "Email" - user email address.
- "Source" - account source:
- NMS - local user account.
- LDAP - account obtained from the directory server using the LDAP protocol.
| Center | |||||||
|---|---|---|---|---|---|---|---|
|
...
Groups are necessary to effectively manage the visibility the visibility areas of the InfiMONITOR NEXT users. Each user group can be assigned to one or more device groups. Thus, the visibility area of the group users will be extended to all the devices included in the device groups assigned to this user group.
- Each user must be included in at least one user group.
- By default, in the monitoring system the "Administrators" group is created, having included the "admin" user included. This group is required and cannot be removed.user with Superadmin role.
User group creation
To create a new user group, click on the "Add group" button. A form will appear on the screen containing the following fields:
- "Name" - user group name.
- "Description" - arbitrary group description.
- Devices groups - the list of devices groups that will be included in the visibility area of new user group.
- Users - the list of user accounts included in the group.
Fill these fields and click on the "Save" button to add a new group.
| Center | |||||
|---|---|---|---|---|---|
|
Assigning device groups to user groups
...
|
...
|
Remove users groups
...
To add a new user account, click on the "Add User" button. A form will appear on the screen containing two sections:
- Information - basic user account settings:
- "Name" - an arbitrary user name, such as his first and last name.
- "Email" - the email address of the user to which notifications will be sent.
- "Login" - user login used for authentication.
- "Password" and "Password confirm" - account password and confirmation.
- "Role" - account role.
- User groups - the list of groups where the account is included.
- Hosts groups - the list of devices groups that will be included in the user's visibility area.
- "Active user" - activation/deactivation flag of the user account. A user with a deactivated account will be denied the access to the NEXT web interface.
There is field "Email" in "Notifications" section must be filled. This email will be used for user notifications.
To apply the changes, click the "Save" button.
| Center | |||||||
|---|---|---|---|---|---|---|---|
|
...