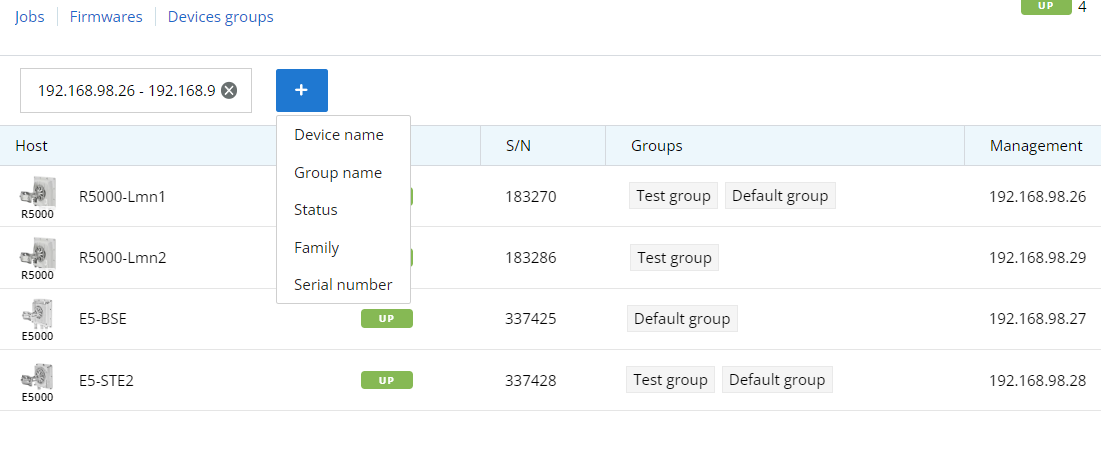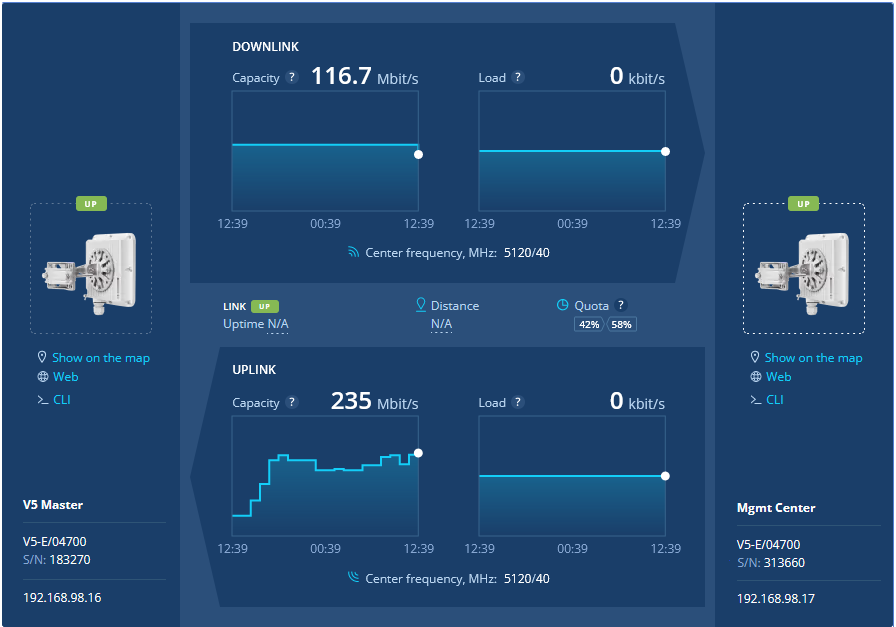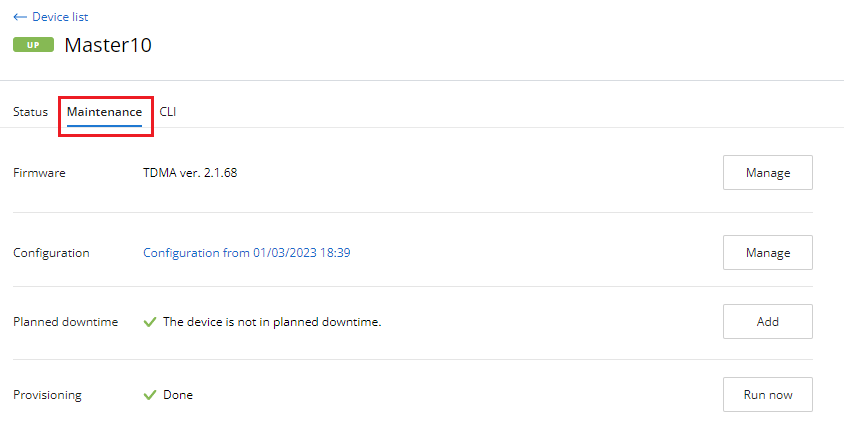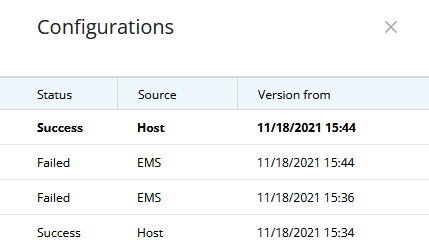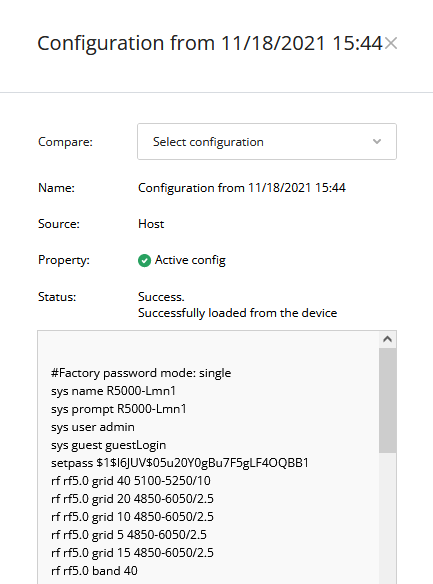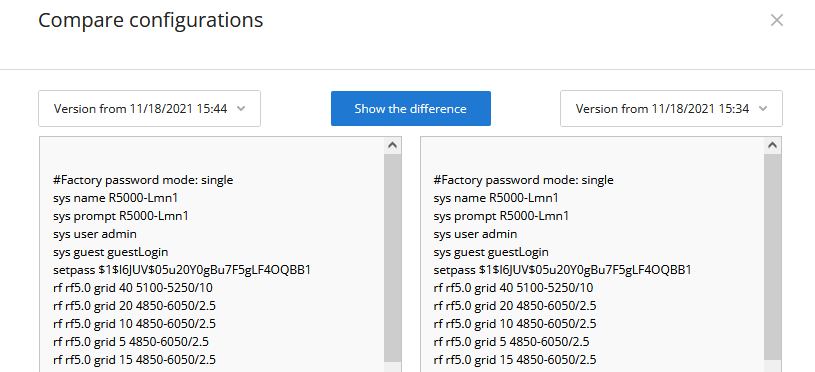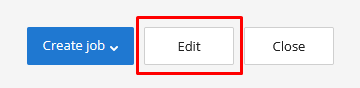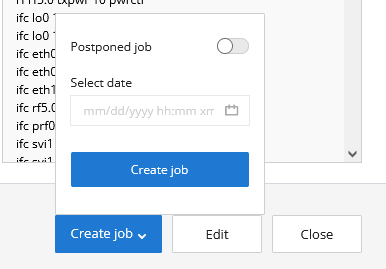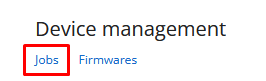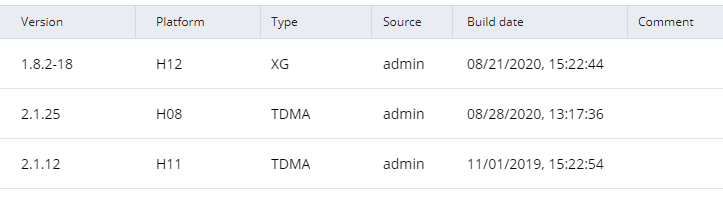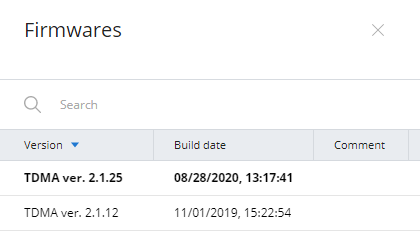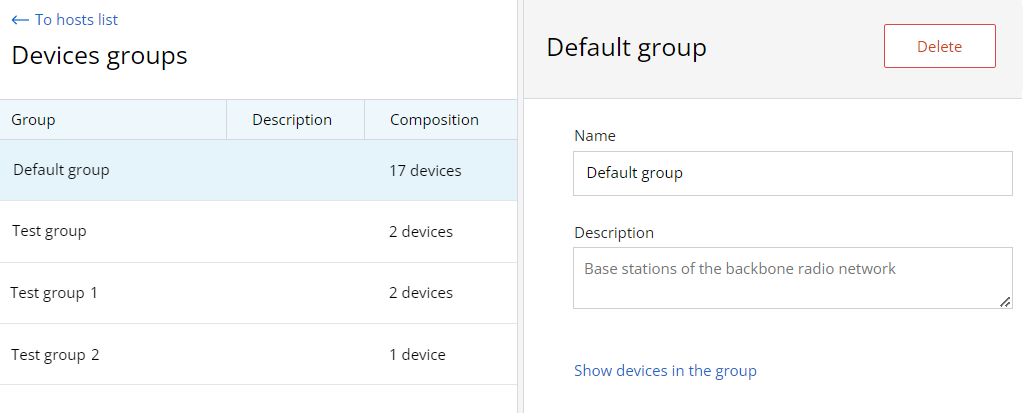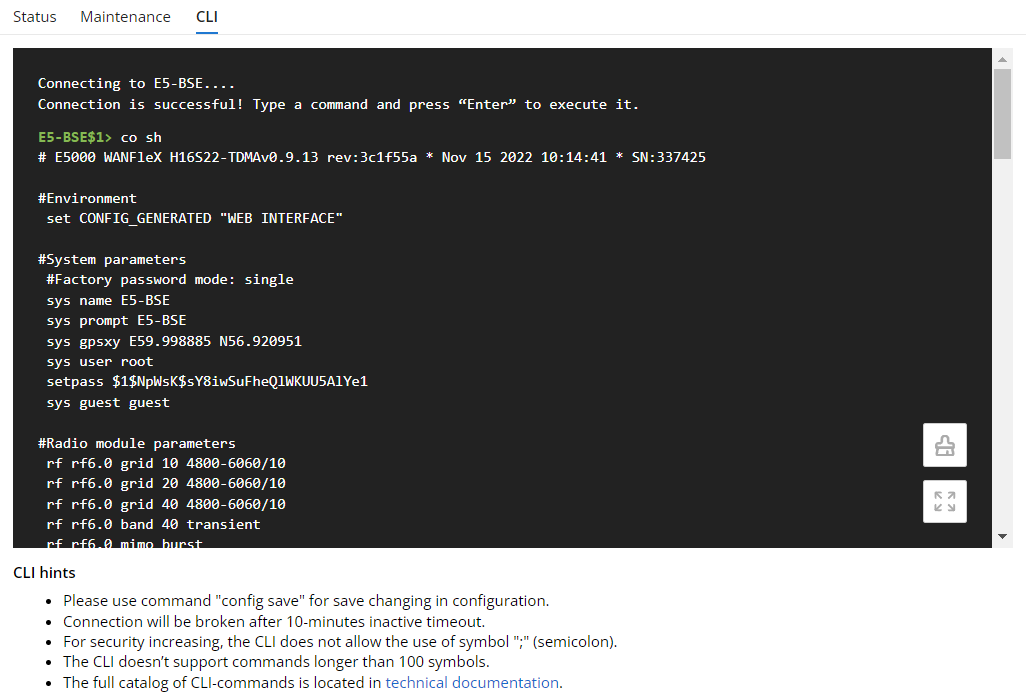| Include Page | ||||
|---|---|---|---|---|
|
| Hide_comments |
|---|
| Table of Contents |
|---|
NEXT позволяет сетевым инженерам отслеживать состояние беспроводных устройств и управлять их конфигурациями.
Просмотр устройств
Работа с устройствами осуществляется в разделе "Управление устройствами":
| Center | |||||
|---|---|---|---|---|---|
|
Раздел включает в себя две ключевые области:
- Список устройств - здесь отображаются устройства и их группы, входящие в область видимости пользователя.
- Боковая область просмотра детальной информации.
Список устройств представлен в виде таблицы со следующими колонками:
- "Устройство" - имя устройства.
- "Статус" - текущий статус устройства.
- "Семейство" - семейство, к которому принадлежит данное устройство.
- "IP-адрес" - список IP-адресов устройства.
Карточка устройства
При переходе к конкретному устройству будет открыта его карточка. Это стандартный интерфейс, который включает в себя детальную информацию о сетевом узле:
- "Параметры" - имя и описание устройства, его местоположение и настройки SNMP, по которым производится его опрос.
- "Состояние" - здесь отображаются параметры работы устройства.
- "Обслуживание" - в этом подразделе сетевой инженер может управлять конфигурацией устройства, обновлением его ПО, а также группами.
- "Об устройстве" - информация о модели, серийном номере и семействе устройства. Также здесь будет отображен текущий статус его лицензии NEXT.
Управление конфигурациями
Для каждого добавленного в NEXT устройства выполняется загрузка его конфигурации. Если в конфигурацию устройства были внесены изменения, то она будет загружена повторно, при этом предыдущая конфигурация удалена не будет. Таким образом, система мониторинга всегда хранит как текущую конфигурацию устройства, так и ее предыдущие версии.
Управление конфигурациями выполняется в подразделе "Обслуживание" карточки устройства. Для просмотра списка конфигураций устройства нажмите кнопку "Управление":InfiMONITOR NEXT allows the network engineers to monitor the status of the wireless devices and to manage their configurations.
Devices review
The section includes two key areas:
- Devices list - devices that are in the user's visibility area.
- Side area for detailed information.
The list of devices is displayed in a table with the following columns:
- Device - the device name.
- Status - current device status.
- Family - family to which this device belongs.
- Serial number - unique serial number assigned to device at the production stage.
- Groups - list of groups the device belongs to.
- IP address - device's IP addresses list.
To apply a device filter, use the "Add filter" button at the top of the list and set the search parameters. The "IP-address" filter allows to search both a single address and a range of addresses (no more than 255).
| Center | |||||||
|---|---|---|---|---|---|---|---|
|
Device profile
Each device is presented by its profile contains the whole information about device. There are following section in profile:
- Status - device operation parameters.
- Maintenance - management tools: firmware, configurations etc.
- CLI - device management via command line interface.
The "Status" section consists of several parts:
The status of device and its wireless link.
Network interfaces statistics.
General information.
There is special section includes both the current and remote device. This section presents characteristics of wireless link in downstream and upstream. For local and remote devices, there is the ability to switch to its web interface or to manage via the command line.
| Center | |||||||
|---|---|---|---|---|---|---|---|
|
Network infrastructure requirements
Management functionality requires network connectivity from wireless devices to the monitoring system port 2121/TCP, please check your firewall rules.
Management
Management tools are presented in the "Maintenance" section of device's profile.
| Center | |||||
|---|---|---|---|---|---|
|
Перечень конфигураций включает в себя всю историю конфигураций, представленную в виде таблицы со следующими колонками:
- "Версия от" - дата и время конфигурации:
- Для конфигурации устанавливается дата и время ее загрузки в систему мониторинга.
- Для черновика устанавливается дата и время последнего изменения.
- "Источник" - источник получения конфигурации, возможны следующие значения:
- EMS - конфигурация была создана в NEXT.
- Устройство - конфигурация была получена с устройства. Это означает, что изменения вносились непосредственно на устройстве, система мониторинга их обнаружила и произвела загрузку обновленной конфигурации.
- "Статус" - статус текущей конфигурации, возможные значения:
- Черновик - черновик конфигурации, который хранится в NEXT и не был применен на устройстве.
- Успешно - конфигурация была успешно загружена с устройства или применена на нем.
- Ошибка - применение конфигурации на устройстве завершилось ошибкой и конфигурация не была применена.
Выберите любую конфигурацию для ее просмотра:
| Center | |||||
|---|---|---|---|---|---|
|
Вы можете сравнить две конфигурации, чтобы узнать, чем они отличаются. Для этого в списке "Сравнить" выберите любую другую конфигурацию.
Для подсветки изменений в режиме сравнения нажмите кнопку "Показать отличия".
| Center |
|---|
Изменение конфигурации
Изменение конфигурации устройства включает в себя следующие этапы:
- Создание и редактирование черновика - для каждого устройства может быть создан только один черновик. Повторное создание черновика приведет к перезаписи текущего.
- Создание задания - постановка задания на применение конфигурации на устройстве.
- Применение конфигурации - конфигурация применяется на устройстве.
Создание и редактирование черновика
Создание черновика выполняется посредством копирования существующей конфигурации. Для этого откройте существующую конфигурацию и нажмите кнопку "Редактировать". После этого будет создан черновик, содержимое которого будет идентично содержимому выбранной ранее конфигурации. После редактирования вы можете сохранить черновик без его применения на устройстве, либо создать задание на его применение.
Создание задания
Создание задания выполняется в режиме редактирования черновика. Откройте черновик и нажмите кнопку "Активировать".
| Center | |||||
|---|---|---|---|---|---|
|
В появившемся меню вы можете запланировать время применения конфигурации, доступны следующие варианты:
- Активировать в заданную дату и время.
- Активировать сразу.
| Center | |||||
|---|---|---|---|---|---|
|
Применение конфигурации
...
|
Configuration
The configuration is automatically loaded for each device added to InfiMONITOR NEXT. If the device's configuration has been changed, it will be reloaded, but the previous configuration won't be deleted. Thus, the monitoring system always stores both the current device configuration and its previous versions.
| Note | ||
|---|---|---|
| ||
The configuration management feature is only available for devices that have been successfully provisioned. For more details proceed to the Description and operational principles section. To update devices configurations safely via the monitoring system, perform a firmware update. For InfiLINK 2x2, InfiMAN 2x2 families:
For InfiLINK XG, InfiLINK XG 1000 families:
There are no restrictions for the InfiLINK Evolution, InfiMAN Evolution, Quanta 5/6/70 families. |
To view the device configurations list, click on the "Manage" button in the "Configuration" row:
The list of configurations includes the entire configuration history, displayed as a table with the following columns:
- Status - current configuration status, the following values are possible:
- Draft - draft configuration stored in the monitoring system and not applied on the device.
- Success - the configuration was successfully downloaded from the device or applied on it.
- Error - the applying of the configuration on the device has failed.
- Source - configuration source, the following values are possible:
- EMS - configuration applied using InfiMONITOR NEXT.
- Device - configuration received from the device. Configuration changes were made directly on the device, the monitoring system has detected it and downloaded the updated configuration.
- Version from - configuration date and time:
- The date and time of its uploading to the monitoring system.
- For the draft, the date and time of the last change.
| Center | |||||||
|---|---|---|---|---|---|---|---|
|
Select any configuration to view it:
| Center | |||||||
|---|---|---|---|---|---|---|---|
|
You can compare the two configurations to see how they differ. To do this, in the "Compare" list, select any other configuration.
To highlight changes in the comparison mode, click on the "Show the difference" button.
| Center | |||||||
|---|---|---|---|---|---|---|---|
|
Configuration changing
Changing the device's configuration includes the following steps:
- Select the configuration version.
- Edit selected configuration.
- Create job - set a task for applying the configuration on the device.
- Apply the configuration — the configuration is applied on the device.
Configuration editing
Click "Edit" button in the selected configuration. A draft will be created, with the content identical to the previously selected configuration. Each device may have only one configuration draft. If you create a new draft the previous will be rewritten.
After editing, you can save a draft without applying it on the device, or create a job to apply it. You may apply any configuration version without editing by clicking "Create job" button.
| Center | |||||||
|---|---|---|---|---|---|---|---|
|
Job creation
When you are ready to apply configuration draft please click "Create job" button.
In the menu, you can schedule the time for applying the configuration, the following options are available:
- Create job at a required date and time.
- Create job for the current time.
| Note | ||
|---|---|---|
| ||
In order to perform the jobs execution at a required time, it is necessary to set date and time on the virtual machine where InfiMONITOR NEXT is installed. Time settings can not be made in the monitoring system. |
| Center | |||||||
|---|---|---|---|---|---|---|---|
|
Applying the configuration
At the set time, the configuration will be downloaded to the device. After successful validation, the configuration will be applied and the device will reboot.
| Note |
|---|
Configuration applying procedure eliminates the risk of loss of communication with the device due to configuration errors or other failures. For details, see the Description and operational principles. |
After rebooting the device, InfiMONITOR NEXT will re-poll it and perform a configuration check. If it was applied correctly, then the job will be marked as completed successfully. Otherwise, the job will fail.
| Center | |||||||
|---|---|---|---|---|---|---|---|
|
Firmware
The monitoring system provides the ability to update the software, both on one and on a group of devices.
Upload firmware files
To update the firmware, it must be previously uploaded into a special storage of the monitoring system. In order to do this, go to the "Management" section and click the "Firmware" button.
| Center | |||||
|---|---|---|---|---|---|
|
Each file in the repository has the following fields:
- Version - the firmware version.
- Platform - the hardware platform for which the firmware is intended. The monitoring system will allow to create an update task using only those files that are suitable for the device selected.
- Type - the firmware type, MINT or TDMA.
- Source - firmware files can be uploaded to the repository either manually or automatically from the update center (not available at the moment). Here will be displayed the source of the file.
- Build date - date when the firmware file was built.
- Comment - the monitoring system administrators can leave comments to each file.
| Center | |||||
|---|---|---|---|---|---|
|
Firmware update
The firmware update is performed via a special update job. In order to do this, go to the "Maintenance" section of the device card. In the "Firmware" line click the "Manage" button. This will open a list of firmware files suitable for this device.
| Center | |||||
|---|---|---|---|---|---|
|
Select the firmware version to be applied to the device, then click the "Create job" button. Same to the configuration update jobs, you can run the update immediately or schedule it for a later time.
Devices groups
The devices can be joined in groups. Grouping is necessary to manage visibility areas and perform group operations such as software updates. Each device must be added to at least one group.
By default, InfiMONITOR NEXT has the following groups:
- Default group - first group necessary to start using InfiMONITOR NEXT.
- Group for automatically discovered devices - a special group where automatically added devices are placed.
To manage groups in "Device Management" section, go to the "Device Groups" subsection.
This section provides a list of all groups created in the monitoring system, to create a new group, click the "Add Group" button on the sidebar. To view devices of a particular group, select the group and click the "Show devices in group" button on the sidebar.
| Center | |||||
|---|---|---|---|---|---|
|
Command execution
The monitoring system allows to manage the device using the command line. The command line is available in the "CLI" subsection of the device status section.
| Center | ||||||||
|---|---|---|---|---|---|---|---|---|
|
To clear the command line window, click thebutton.
To manage the device from the monitoring system, it must be provisioned, see System configuration - Provisioning.
A complete list of commands is available in the technical documentation:
- For InfiLINK 2x2, InfiMAN 2x2, InfiLINK Evolution, InfiMAN Evolution - WANFleX - Technical User Manual
- For InfiLINK XG, InfiLINK XG 1000 - InfiLINK XG / InfiLINK XG 1000 - CLI Commands - Technical User Manual