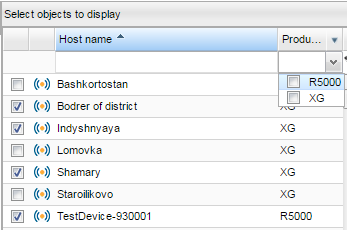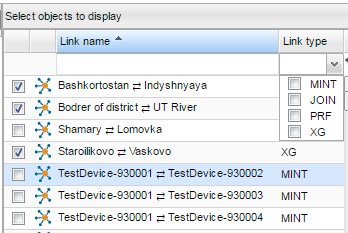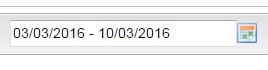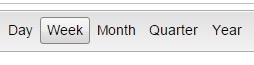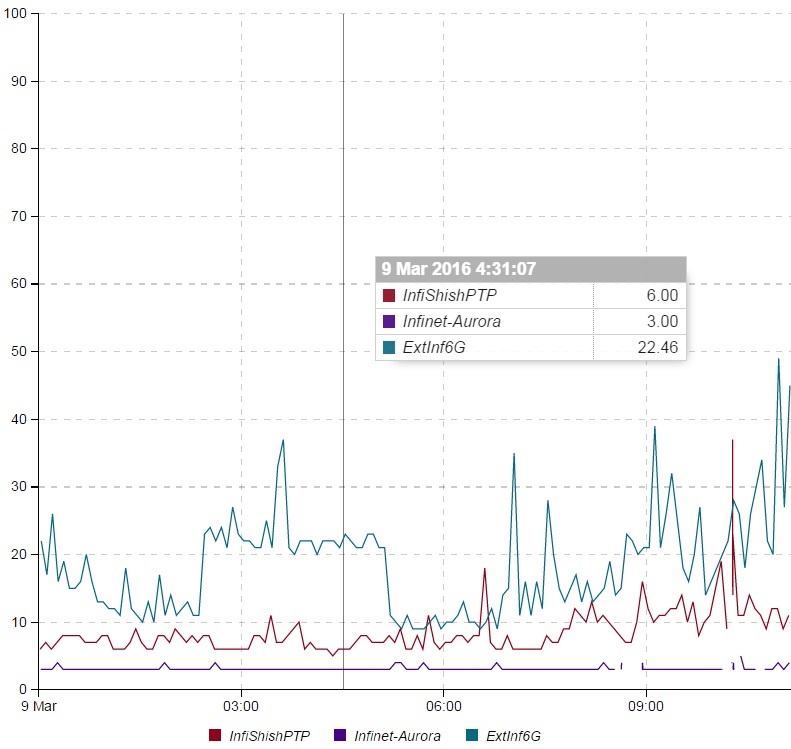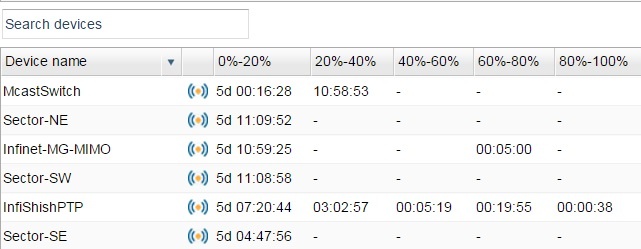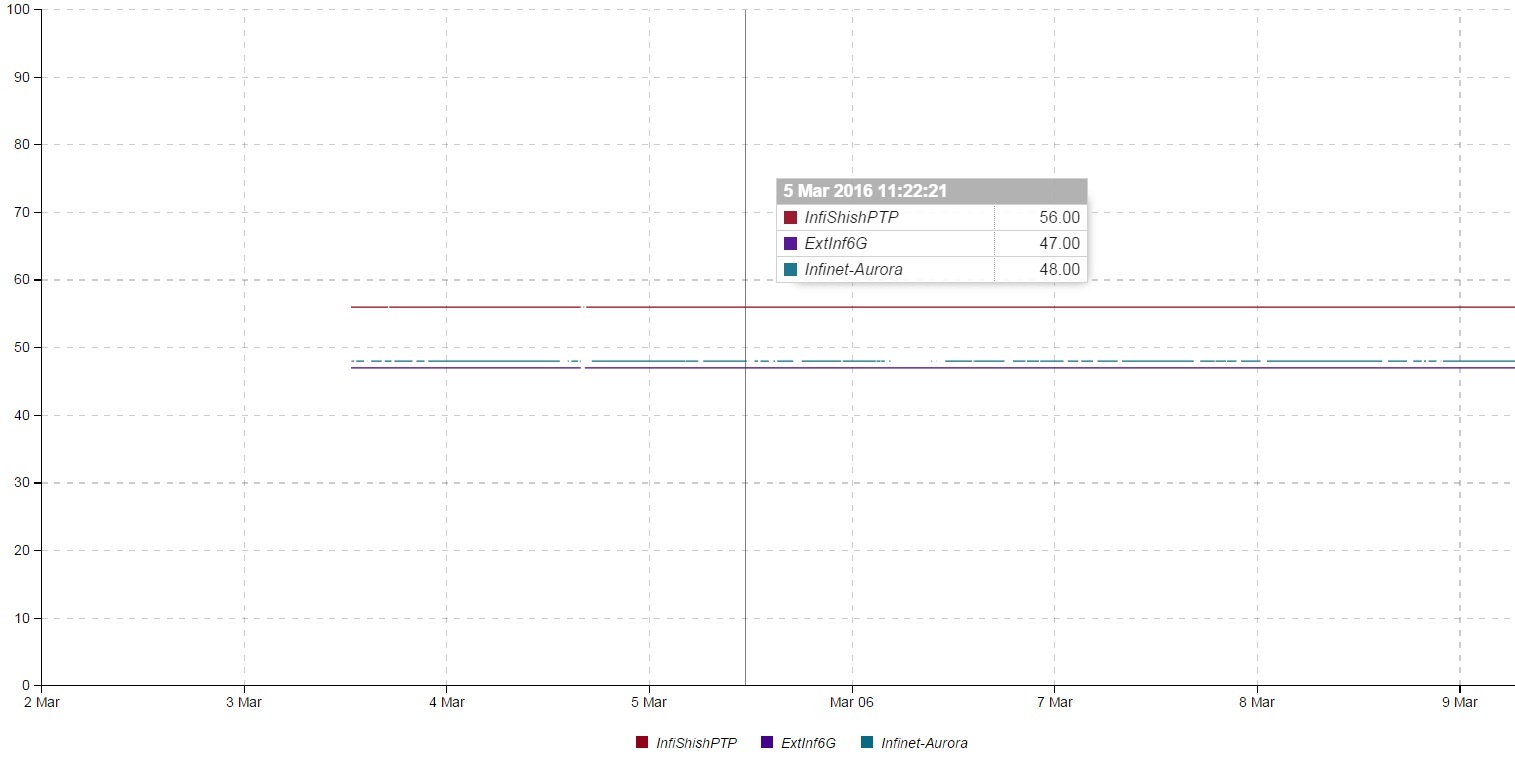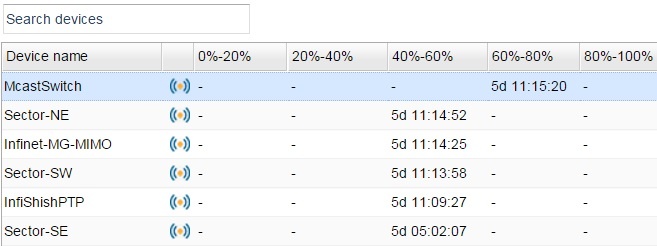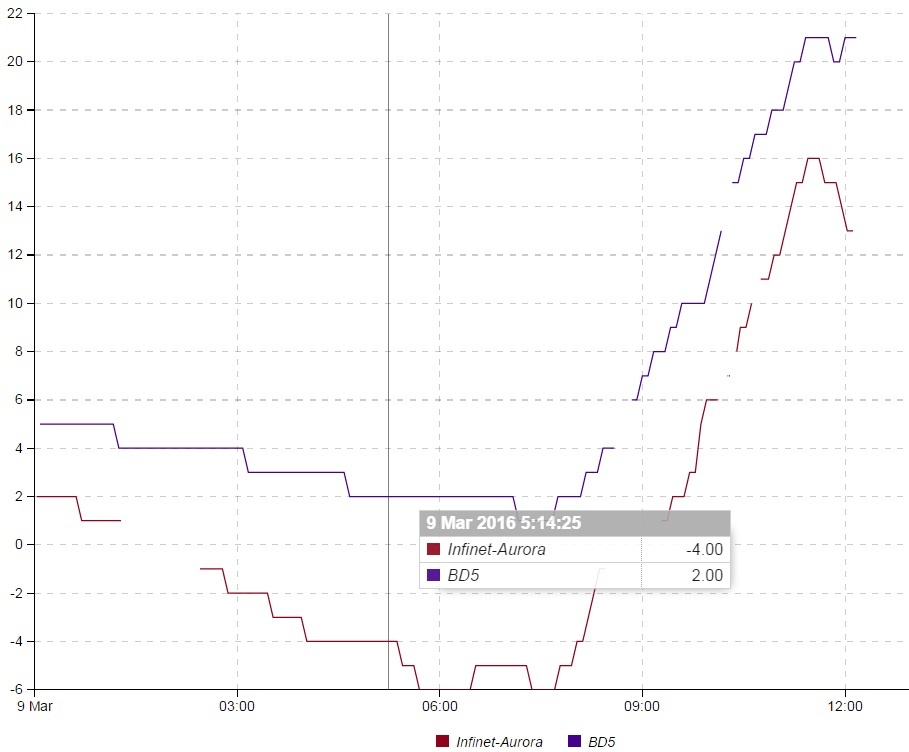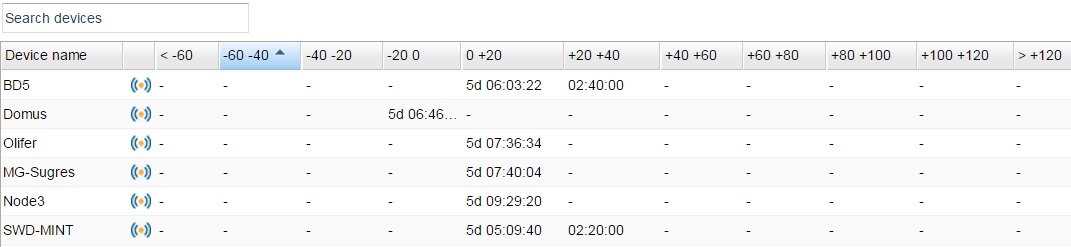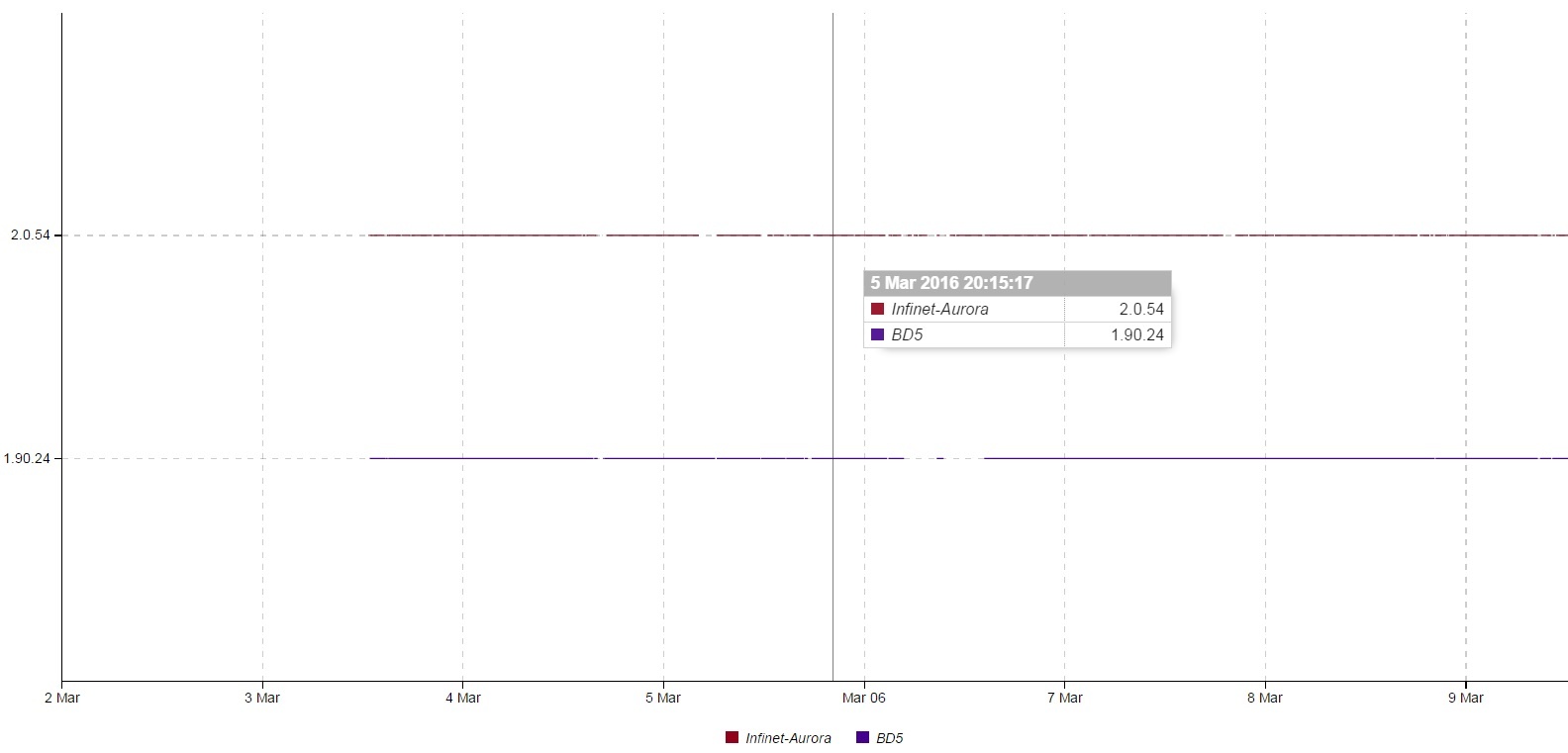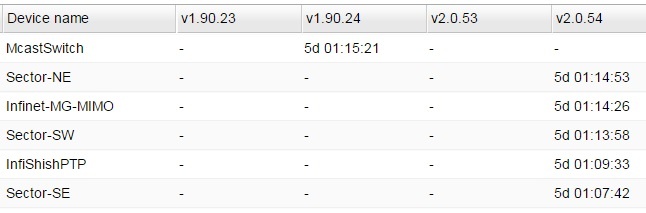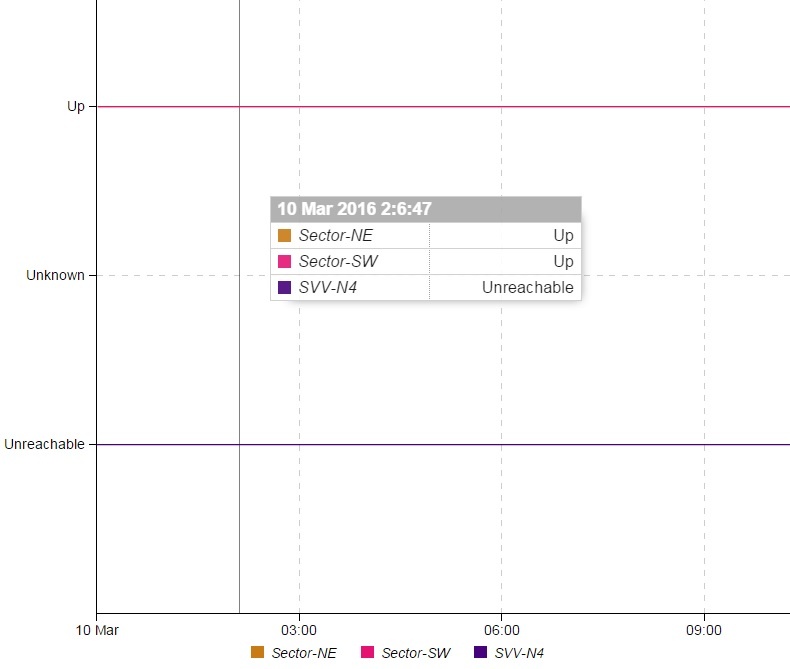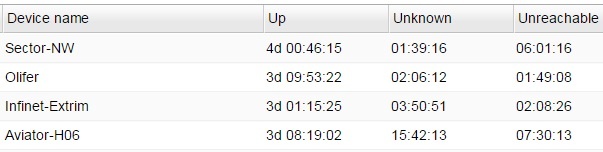Reports subsystem - provides InfiMONITOR users the possibility to analyze the conditions of hosts and links. Reports, presented in graphs and data tables, helps wireless network operators to forecast changes and demands to scale the network.
"Reports" menu has the following sections:
- Switch between Links and Hosts graghs.
- Parameter selection. Links and hosts have different parameters specified below.
- View:
- Linear graph.
- Data table.
- Time range.
Linear graph
"Linear graph" graphs shown for the selected hosts and links.
Hosts and links can be selected in the right sidebar.
NOTE
The maximum number of the displayed in the graph hosts 10, links - 3.
The hosts can be filtered by the "Product family", links - by the "Link type".
NOTE
List of selected hosts and links is saved when switching from one graph to another. Use "Deselect all" to reset selection.
Graghs can be created on different hosts and links parameters:
| Parameter | |
|---|---|
| Host |
|
| Link |
|
Data table
"Data table" graph generates for all available devices.
Time range
The subsystem allows users to select the time range for the graphs generation. The arbitrary or predefined date and time can be selected.
CPU Load
Linear graph
The graph generates using the following values:
- X-direction - time range
- Y-direction - CPU load value
Color line indication for each device provides better visualisation of the linear graphs.
The timestamp is fixed, thus when you select a point on the graph (vertical line), the parameter values for all devices are displayed in new table:
- top table row - selected time
- first column - device name
- second column - CPU load value.
Data table
The table generates from the following data:
- first column - available devices list
- next columns - CPU load values:
- 0%-20%
- 20%-40%
- 40%-60%
- 60%-80%
- 80%-100%.
The table cell indicates the time when the device "CPU Load" parameter had indicated value.
Memory usage
Linear graph
The graph is generated using the following values:
- X-direction - time range
- Y-direction - memory usage value
Color line indication for each device provides better visualisation of the linear graphs.
The timestamp is fixed, thus when you select a point on the graph (vertical line), the parameter values for all devices are displayed in the appearing table:
- top table row - selected time
- first column - device name
- second column - memory usage value.
Data table
The table is generated using the following data:
- first column - available devices list
- next columns - memory usage ranges:
- 0%-20%
- 20%-40%
- 40%-60%
- 60%-80%
- 80%-100%.
The table cell indicates the time when the device "Memory usage" parameter had indicated value.
Board temperature
Linear graph
The graph is generated using the following values:
- X-direction - time range
- Y-direction - board temperature value
Color line indication for each device provides better visualisation of the linear graphs.
The timestamp is fixed, thus when you select a point on the graph (vertical line), the parameter values for all devices are displayed in the appearing table:
- top table row - selected time
- first column - device name
- second column - board temperature value.
Data table
The table is generated using the following data:
- first column - available devices list
- next columns - board temperature values:
- <-60
- -60 -40
- -20 0
- 0 +20
- +20 +40
- +40 +60
- +60 +80
- +80 +100
- +100 +120
- >+120
The table cell indicates the time when the device "Board temperature" parameter had indicated value.
Firmware
Linear graph
The graph is generated using the following values:
- X-direction - time range
- Y-direction - firmware version
Color line indication for each device provides better visualisation of the linear graphs.
The timestamp is fixed, thus when you select a point on the graph (vertical line), the parameter values for all devices are displayed in the appearing table:
- top table row - selected time
- first column - device name
- second column - firmware version.
Data table
The table is generated using the following data:
- first column - available devices list
- next columns - firmware versions.
The table cell indicates the time when the device had specific firmware version.
Device status
Linear graph
The graph is generated using the following values:
- X-direction - time range
- Y-direction - device status:
- "Up" - the system has an access to the device
- "Unknown" - the system has no access to the device, however it was lost recently
- "Unreachable" - the system has no access to the device for long time period.
Color line indication for each device provides better visualisation of the linear graphs.
The timestamp is fixed, thus when you select a point on the graph (vertical line), the parameter values for all devices are displayed in the appearing table:
- top table row - selected time
- first column - device name
- second column - device status.
Data table
The table is generated using the following data:
- first column - available devices list
- next columns - devise status:
- Up
- Unknown
- Unreachable
The table cell indicates the time during which the device had a certain status.