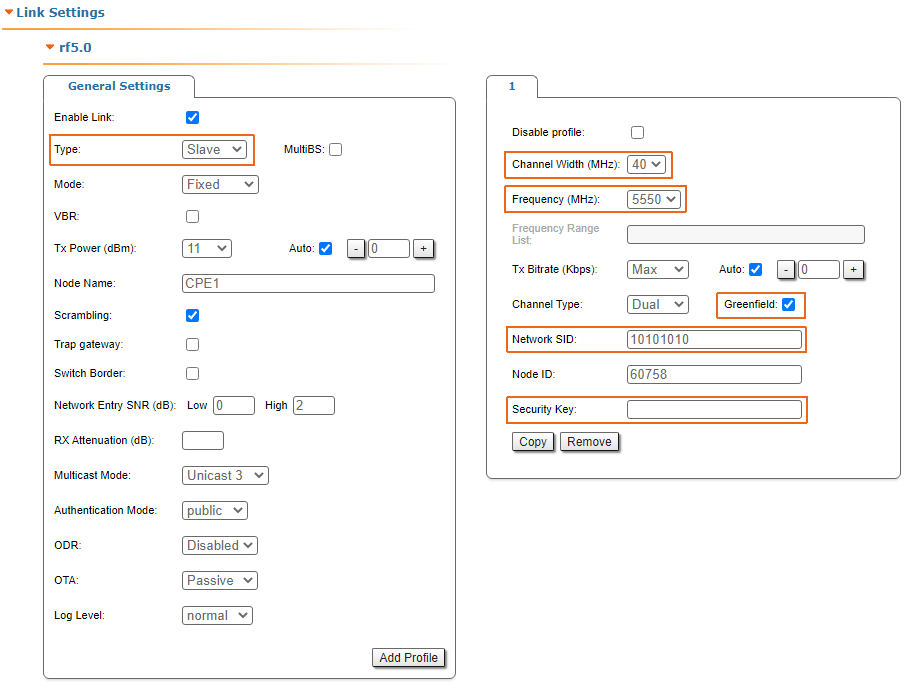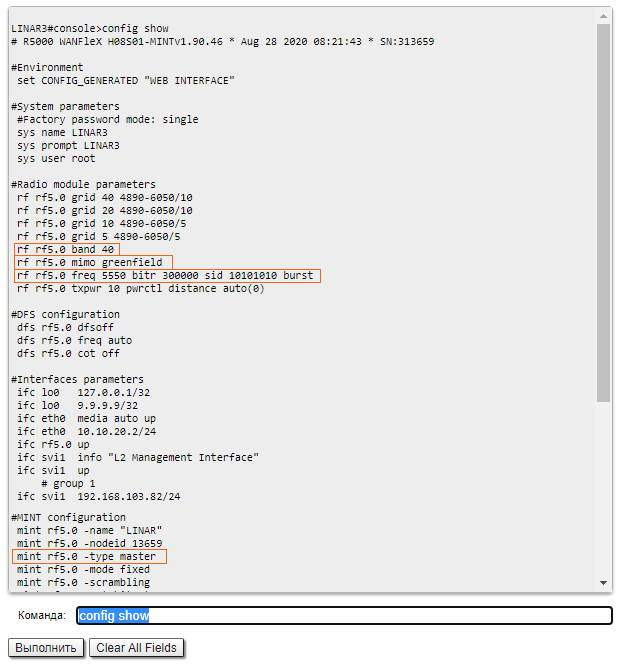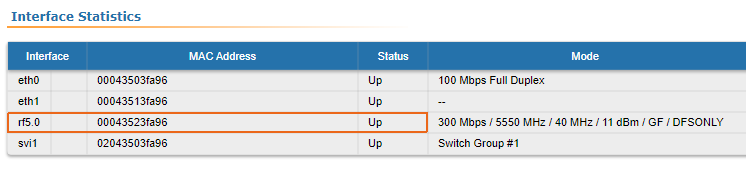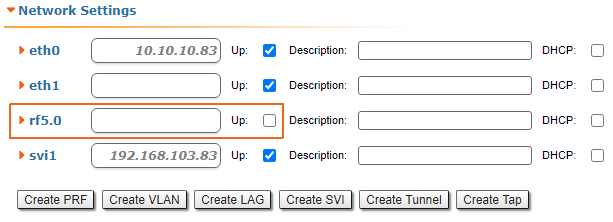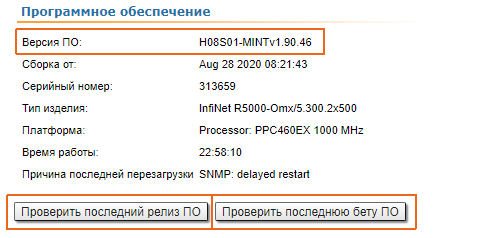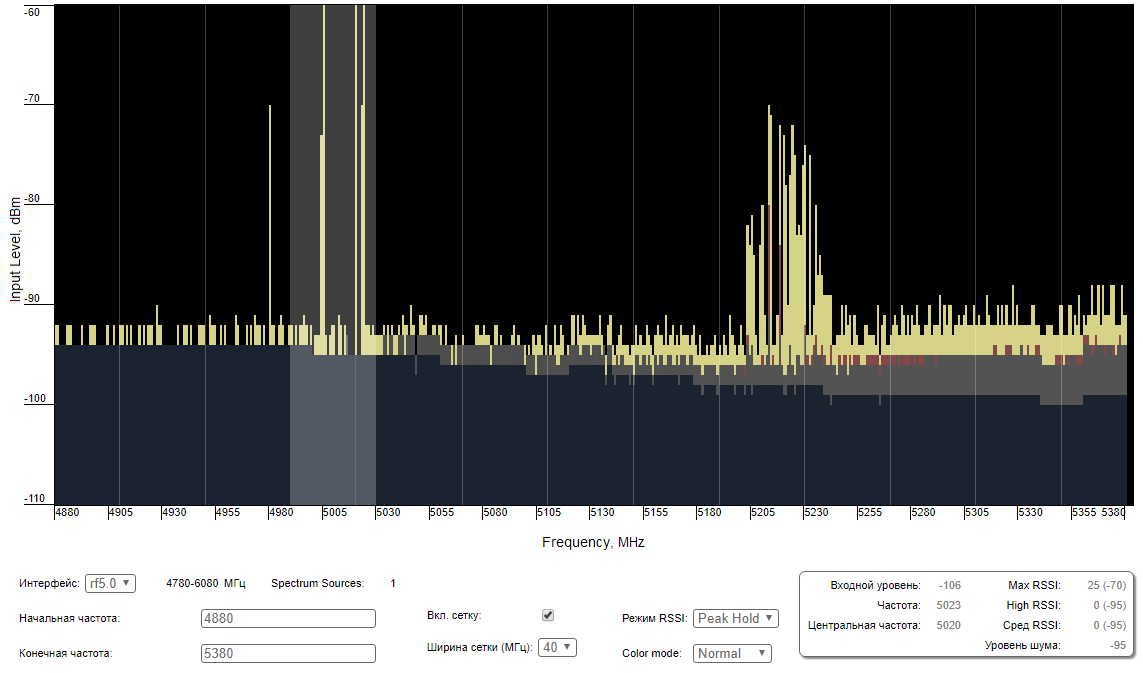Successfully pass the free certification exam at IW Academy and become an Infinet Certified Engineer.
Checking radio settings
Pre-configuration in the lab
Before installing the devices to the sites, we recommend to configure the basic parameters in the lab and making sure that the link is establishing. Step-by-step instructions for a wireless link configuration are given in the "Setting up a basic PtP link" article, we also recommend to pass the "InfiLINK 2x2 / InfiMAN 2x2: Initial Link Configuration and Installation" online course.
NOTE
During devices configuration in a lab, take into account the following requirements:
- Make sure the devices are not directed at each other in order to prevent radio modules damage. It is possible to place devices at a distance from each other with antennas directed to the floor.
- A minimum transmit output power must be set on the devices.
- In case of two R5000-Omx or R5000-Lmn devices, it is recommended to connect them in the link directly, with RF cables and RF attenuators with attenuation of at least 40 dB for each polarization (installation\deinstallation of the RF attenuators and RF cables should only be performed when the devices are switched off).
- Failure or damage of the device radio module in case of these requirements violation void a warranty.
Checking radio parameters
If the wireless link is not establishing in lab conditions: make sure the radio parameters are set to the values determined at the planning stage, the correct devices configuration can be obtained using the Configuration Generator on the IW Academy website. To establish a wireless link, one device must be configured as the Master, the second (all subscribers of the base station in the point-to-multipoint topology) - as the Slave. The following parameters must be identical on both devices:
- Channel Width.
- Frequency ("auto" settings are possible).
- Greenfield mode.
- Network SID.
- Security Key.
Web interface
To check the wireless link parameters go to the "Basic settings" - Link settings" section. Make sure the "Enable Link" checkbox is on.
Command line interface
Use the "config show" command to check the configuration via the CLI.
Checking the radio interface status
Make sure the radio interfaces of both devices are in the "Up" state.
If the interface status is "Down", enable the radio interface in the "Network settings" section by clicking the checkbox.
Если на устройстве отсутствует интерфейс радио, это может быть связано с нахождением в режиме восстановления при сбросе устройства при помощи ERConsole. Завершите процесс восстановления, вернув устройство к заводским настройкам во вкладке "Обслуживание".
Проверка версии ПО
Web-интерфейс
В разделе "Обслуживание" убедитесь, что на обоих устройствах установлена одинаковая версия ПО: MINT или TDMA. Инструкция по переходу между версиями ПО MINT и TDMA доступна в статье "Переход с версии MINT на TDMA". Рекомендуем обновить устройства до последней бета-версии ПО.
Последние версии ПО могут быть скачаны с официального FTP-сервера компании "Инфинет".
Интерфейс командной строки
Для выполнения загрузки программного обеспечения посредством командной строки, воспользуйтесь командой "flashnet", описанной в статье "Общие команды".
Проверка соответствия требованиям размещения устройств
Проверка сетевой инфраструктуры
Если канал связи не устанавливается после монтажа на площадке, убедитесь, что устройства не были повреждены в процессе транспортировки, проверьте целостность сетевой инфраструктуры, кабелей и источников питания.
Соответствия требованиям размещения
Проверьте соответствует ли высота подвеса, азимут и угол места антенны значениям, полученным в InfiPLANNER. Убедитесь, что препятствия, находящиеся на профиле трассы, не выше указанных на этапе планирования.
Поиск помех
Web-интерфейс
Используя встроенный инструмент "Спектроанализатор" просканируйте эфир с обеих сторон канала связи, чтобы убедиться в отсутствии помехи, способной препятствовать установке беспроводного соединения, на рабочей частоте устройств и на смежных частотах. Текущая модуляция (скорость передачи данных) будет выбрана устройством в зависимости от соотношения принимаемого сигнала от удалённого устройства к шуму и помехе (CINR). Для работы на высших модуляциях параметр CINR должен быть больше или равен 28 дБ. Получить точную информацию о интересующей частоте можно наведя на неё курсором мыши. В всплывающем окне снизу доступна информация о частоте, уровне шума (в дБм), максимальном зафиксированном уровне сигнала (Max RSSI), среднем уровне сигнала (Сред. RSSI). Показатель "High RSSI" позволяет оценить количество источников сигнала, если значение существенно отличается от показателя среднего RSSI, то источников помех несколько. Показатели отображают уровень сигнала в дБ, в скобочках указан сигнал в дБм.
ВНИМАНИЕ
Сканирование спектра рекомендуется запускать одновременно на обоих устройствах, чтобы избежать искажения картины за счёт сигнала, принимаемого от удалённого устройства.
Интерфейс командной строки
Анализ радиосреды доступен и через командную строку при помощи команды "muffer sensor".