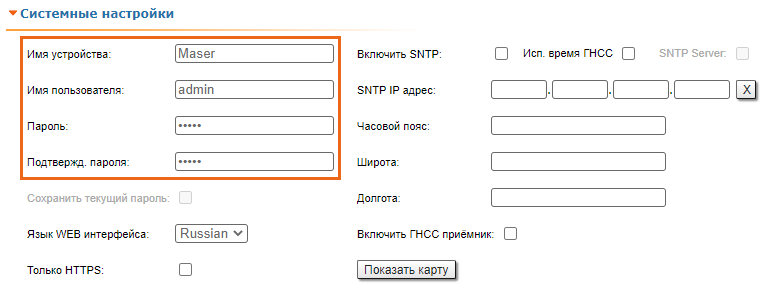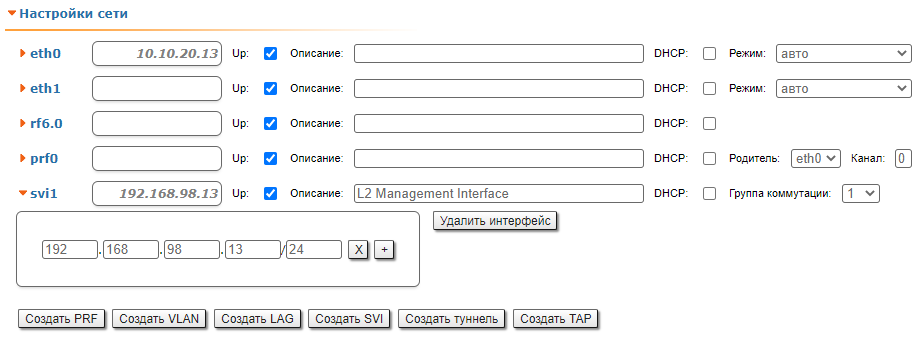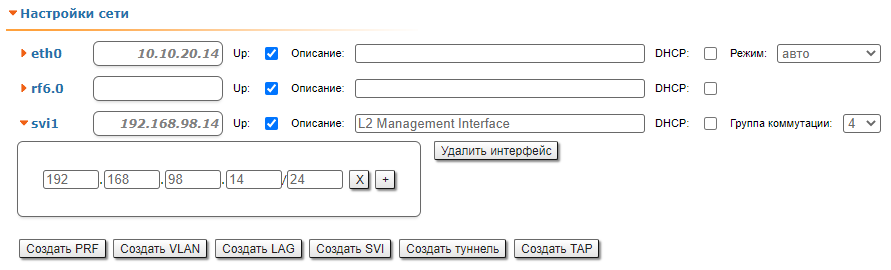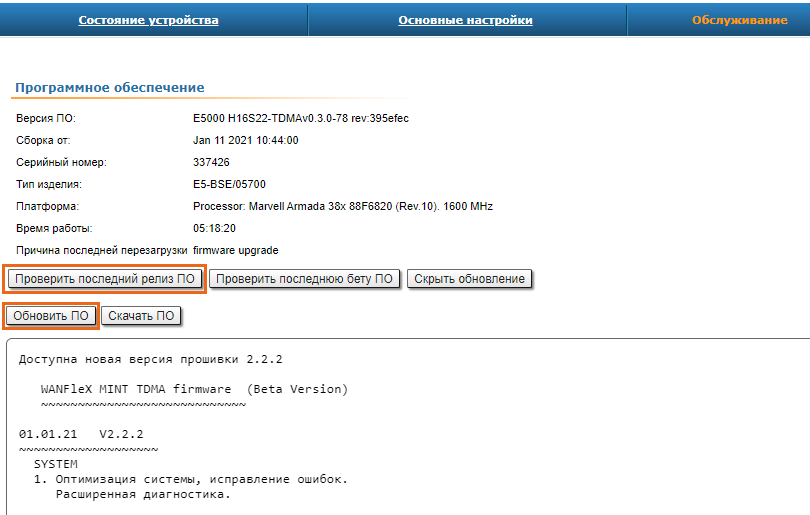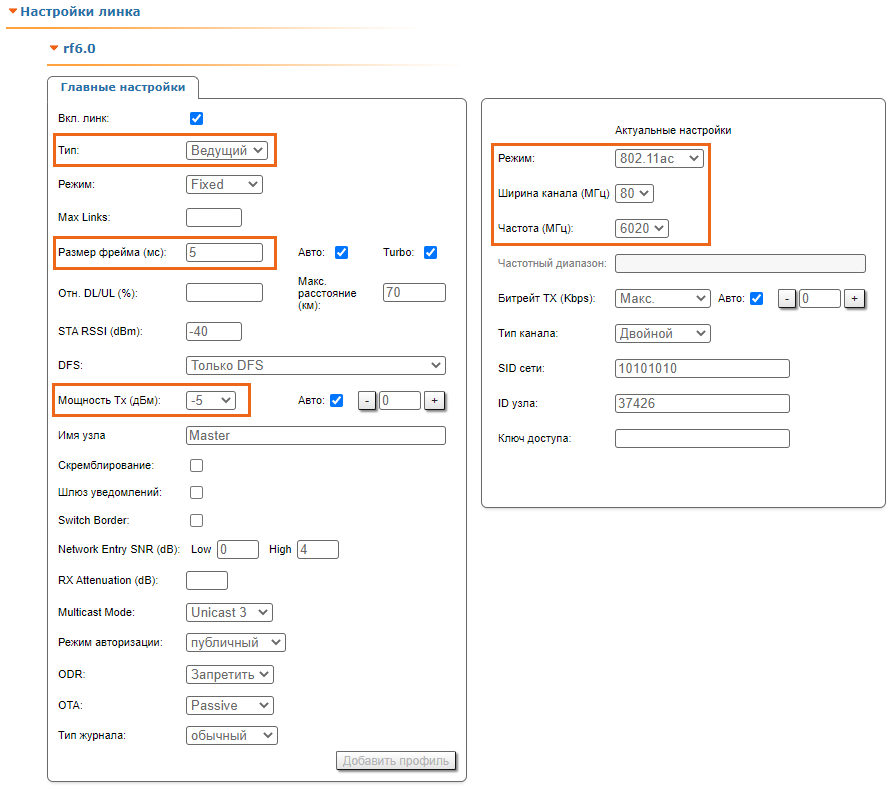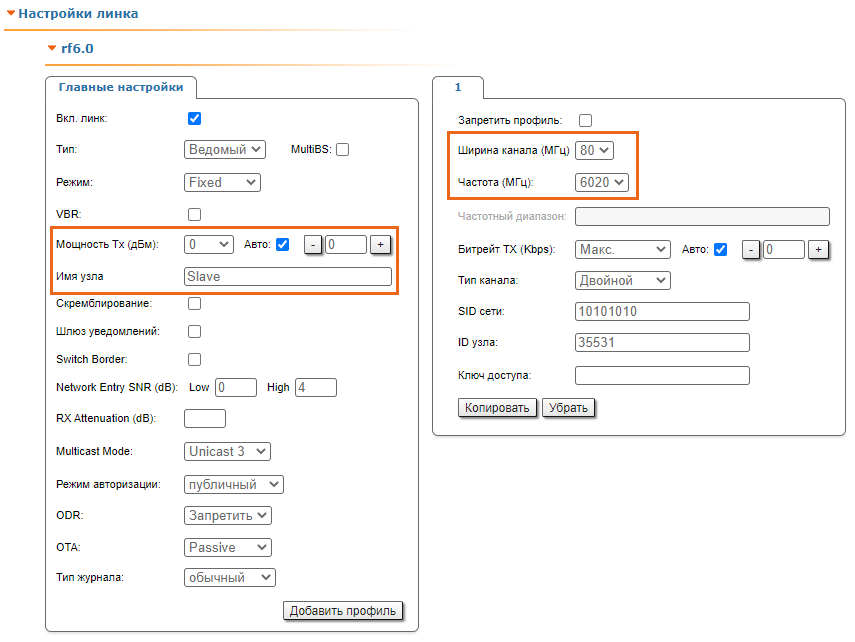Успешно сдайте бесплатный сертификационный экзамен в Академии "Инфинет" и получите статус сертифицированного инженера Инфинет.
Перед установкой оборудования на площадке, рекомендуется произвести первичную настройку в лаборатории, чтобы убедиться, что канал связи устанавливается. Достаньте устройства из упаковки и разместите на столе.
ВНИМАНИЕ
При настройке устройств в лабораторных условиях следует учесть следующие требования:
- Устройства должны быть расположены таким образом, чтобы они не были направлены непосредственно друг на друга во избежание повреждения радиомодулей.
При настройке устройств с внешними антеннами рекомендуется соединять устройства в канал связи напрямую, используя высокочастотные кабели и аттенюаторы с затуханием не менее 40 дБ по обеим поляризациям (сборка/разборка высокочастотных кабелей и аттенюаторов должна производиться только при выключенных устройствах).
Не включайте устройства если внешняя антенна или другое устройство подключено только к одному из разъёмов N-типа.
Этап 1: соберите тестовый стенд
Для настройки вам понадобятся следующие компоненты:
- Внешний блок - 2 шт.
- Источник питания - 2 шт.
- Кабель питания - 2 шт.
- Кабель Ethernet - 4 шт.
- Ноутбук.
Применим схему описанную ниже на всех устройствах и убедимся, что беспроводной канал связи устанавливается.
Соберите схему для настройки в следующей последовательности:
- Соедините кабелем порт Ethernet на внешнем блоке и порт "OUT" на иcточнике питания.
- Соедините кабелем порт Ethernet на ноутбуке и порт "IN" на источнике питания.
- Подключите кабель питания к источнику питания и включите его в сеть переменного тока.
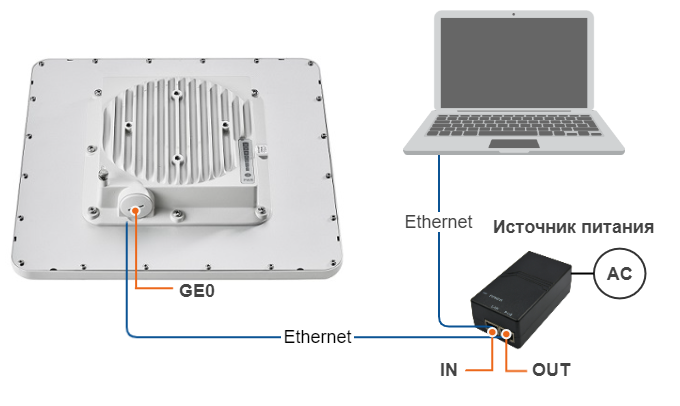
Этап 2: настройте доступ к устройству
Чтобы получить доступ к устройству, введите адрес http://10.10.10.1/ в адресной строке web-браузера. Перед началом настройки назначьте на сетевой интерфейс ноутбука IP-адрес из сети 10.10.10.0/24. (например 10.10.10.10 с маской сети 255.255.255.0).
ВНИМАНИЕ
В данной статье подразумевается, что устройство ранее не настраивалось и имеет заводские настройки.
Для авторизации при входе на устройство используйте любую комбинацию букв или цифр, например:
- Логин: login.
- Пароль: password.
ВНИМАНИЕ
Настоятельно рекомендуем изменить логин и пароль, установив надежные значения.
После первого входа настроим имя устройства, индивидуальное для каждого узла, а также логин и пароль. Перейдите в раздел "Основные настройки" - "Системные настройки" и выполните настройку следующих параметров:
- Имя устройства (например: Master/Slave).
- Имя пользователя (например: admin).
- Пароль (например: admin).
ВНИМАНИЕ
При следующем входе введите новые логин и пароль чтобы получить доступ к устройству в привилегированном режиме.
Этап 3: измените IP-адрес управления
Изменим IP-адрес управления для каждого из устройств. Перейдите в раздел "Основные настройки" - "Настройки сети" и измените IP-адрес, по умолчанию назначенный интерфейсу "svi". Логический интерфейс "svi" используется для удалённого управления устройством при включенной коммутации MINT (коммутация MINT включена по умолчанию).
Сетевые настройки для устройства Master:
Сетевые настройки для устройства Slave:
Этап 4: Обновление программного обеспечения
Обновим каждое устройство до последней стабильной версии ПО. Перейдите в раздел "Обслуживание" и нажмите кнопку "Проверить последний релиз ПО". При наличии новой версии ПО нажмите на кнопку "Обновить ПО", чтобы запустить процесс обновления. При отсутствии у ПК, подключенного к устройству, доступа в интернет, выполните обновление вручную. Для этого в секции "Загрузка на устройство" -"Программное обеспечение" нажмите кнопку "Select File" и выберите файл ПО на вашем ПК.
Этап 5: Настройка параметров радио
Выполним минимальную настройку параметров радио, необходимых для функционирования канала связи.
На устройстве, которое было на этапе 3 названо Master, перейдите в раздел "Основные настройки" - "Настройки линка" и выполните следующую настройку:
- Тип: Ведущий.
- Мощность Tx: например: -5 дБм (установите минимальное значение из диапазона, так как при настройке в лаборатории нам не требуется высокая мощность).
- Имя узла: например: Master (аналогично имени устройства установленному выше).
- Режим 802.11ac (если не требуется совместимость с устройствами семейств InfiLINK 2x2 / InfiMAN 2x2).
- Ширина канала: например: 80 МГц.
- Частота: например: 6020 МГц.
- Размер фрейма: например: 5 мс.
Остальные параметры оставьте в значениях по умолчанию.
На устройстве, которое было на этапе 3 названо Slave, перейдите в раздел "Основные настройки" - "Настройки линка" и выполните следующую настройку:
- Тип: Ведомый.
- Мощность Tx: например: 0 дБм (установите минимальное значение из диапазона, так как при настройке в лаборатории нам не требуется высокая мощность).
- Имя узла: например: Slave (аналогично имени устройства установленному выше).
- Ширина канала: например: 80 МГц.
- Частота: например: 6020 МГц.
Остальные параметры оставьте в значениях по умолчанию.
Этап 6: Проверка работоспособности беспроводного канала связи
Применим вышеперечисленные настройки на всех устройствах и, после входа, в секции "Статистика линков для интерфейса rf6.0" убедимся, что канал связи был установлен.
Статистика на Ведущем устройстве:
Статистика на Ведомом устройстве: